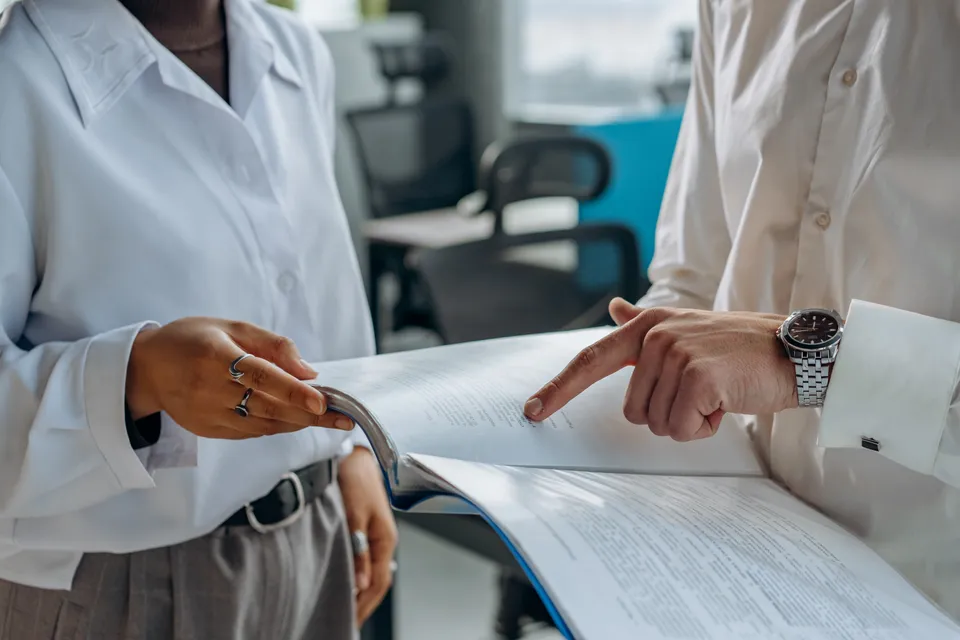How to Use Copy and Paste on Windows 11 Like a Pro
Never lose track of copied items again with Clipboard History and device syncing. Learn keyboard shortcuts, Paste Without Formatting, and more.

Copy and paste is a basic but essential function on any computer. It allows you to quickly and easily transfer text, images, files, and other data between documents or apps. In this article, we'll cover the basics of copy and paste on Windows 11, as well as some advanced tips to help you use these features like a pro.
Basic Copy and Paste
Copy and paste are useful when you want to move or duplicate content within a document or between different documents. For example, you might want to copy a paragraph from a report and paste it into an email or copy a file from one folder to another via File Explorer. To copy and paste on Windows 11, follow these steps:
- Select the item (content) you want to copy. You can do this by highlighting the text, right-clicking on an image, or selecting a file or folder.
- Press "Ctrl + C" to copy the selected item.
- Navigate to the location where you want to paste the copied item.
- Press "Ctrl + V" to paste the item.
Alternatively, you can right-click on the selected item and click "Copy" from the menu that appears, and then right-click in the desired location and click "Paste" from the menu.
Clipboard History
One of the advanced features of Windows 11 is the Clipboard History, which allows you to access and paste items you've copied in the past. This is particularly useful if you need to paste multiple items, such as paragraphs of text or a series of images. It's also helpful if you accidentally copy another item after copying something important, as you can still access the earlier copied item from the Clipboard History.
First, you'll have to enable Clipboard History, since it's off by default.
- Open the Start menu and click on the Settings app (gear icon). (Or, press Windows key + I.)
- In the Settings app, click on "System".
- In the System tab, click on "Clipboard" (you may have to scroll down).
- Toggle the switch for "Clipboard history" to "On".
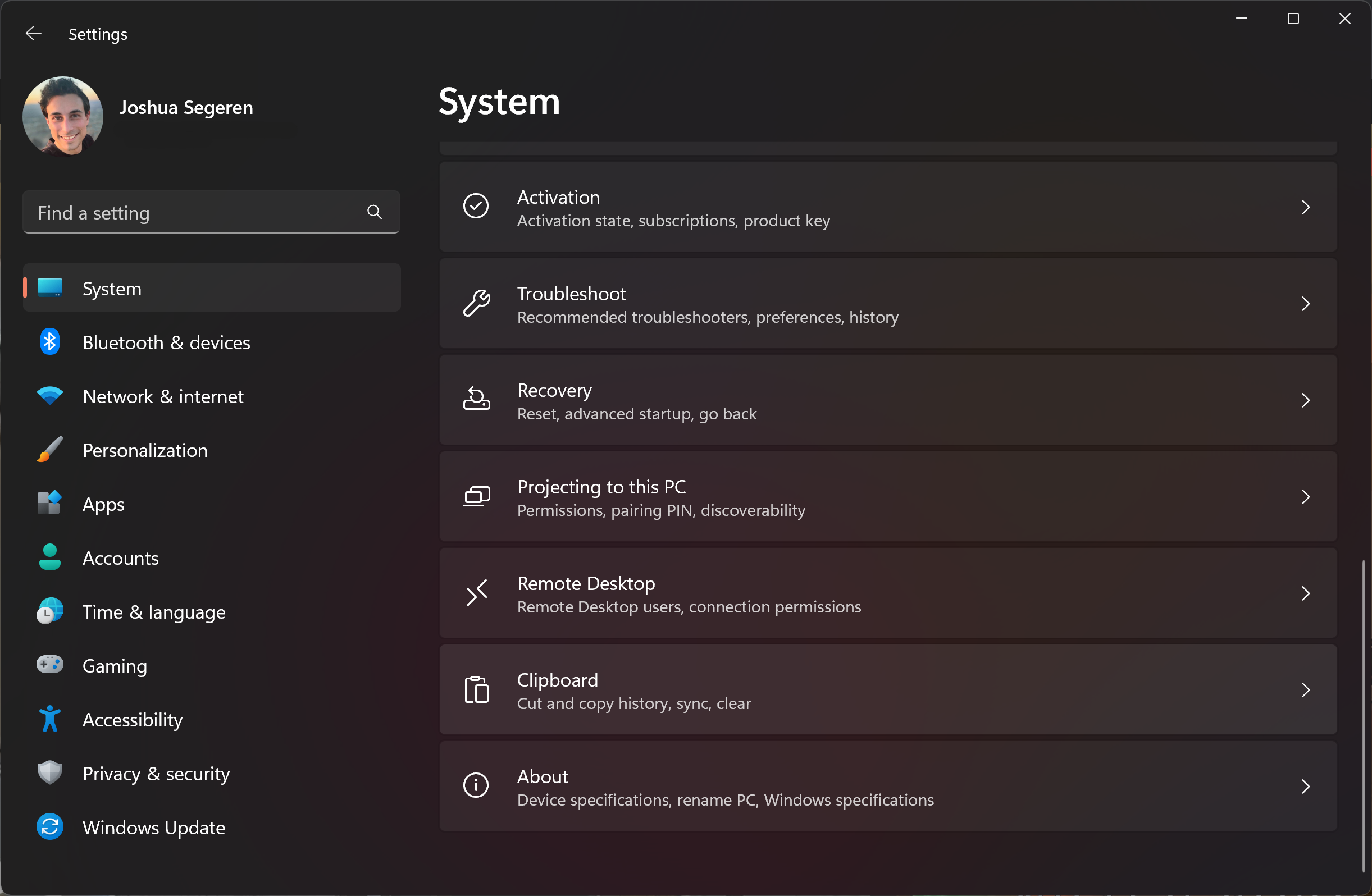
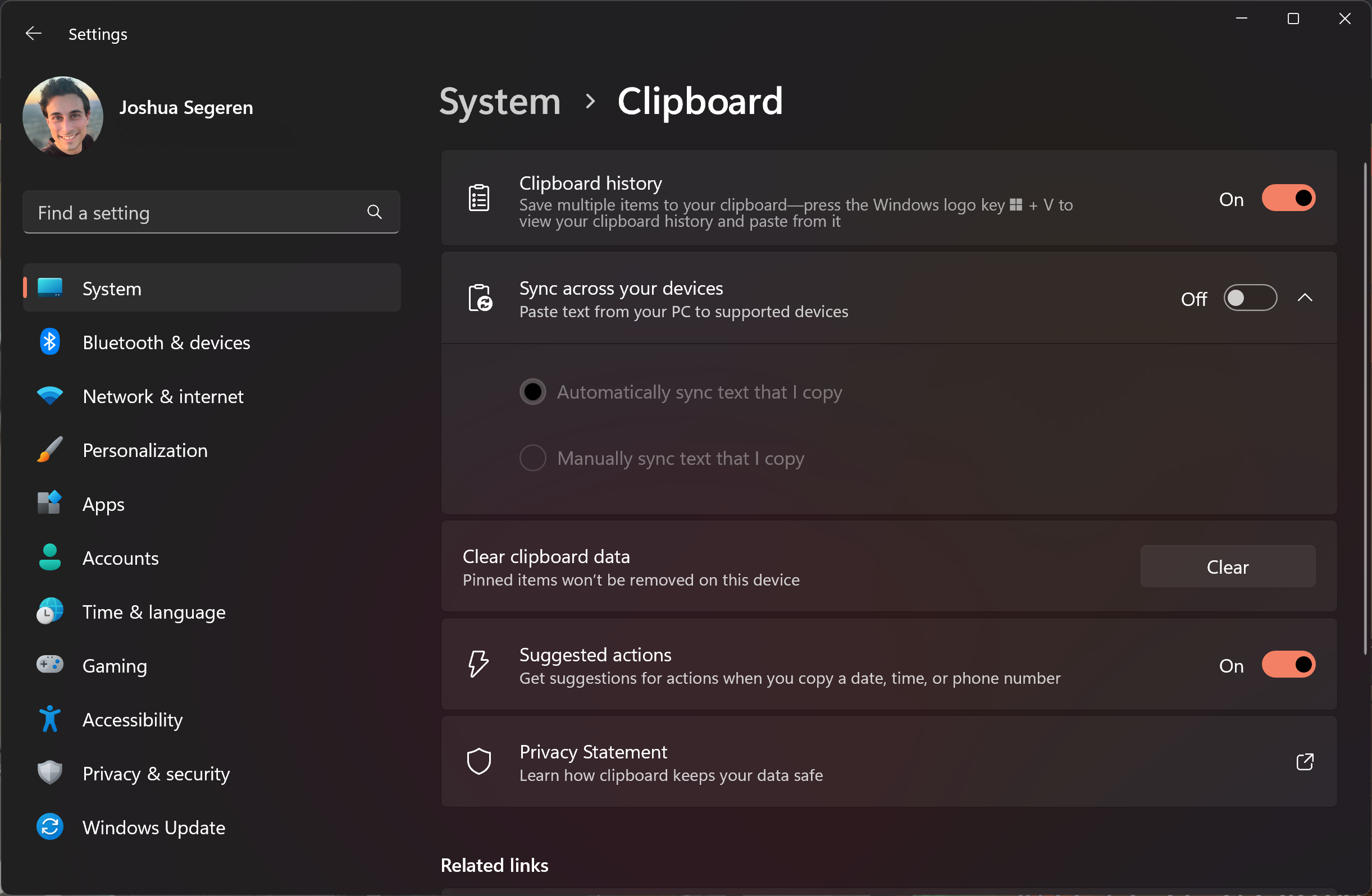
Great! Now that it's enabled, to use Clipboard History, press "Windows + V" on your keyboard. This will bring up the Clipboard History menu, where you can select and paste a previously copied item—just by clicking it. (This includes text, images, screen clips, and other copied selections.)
You can also:
- "Pin" a specific item by clicking the pin icon (which effectively saves it).
- Delete a specific item from the history, by clicking the '...' icon, then the delete button (trash icon).
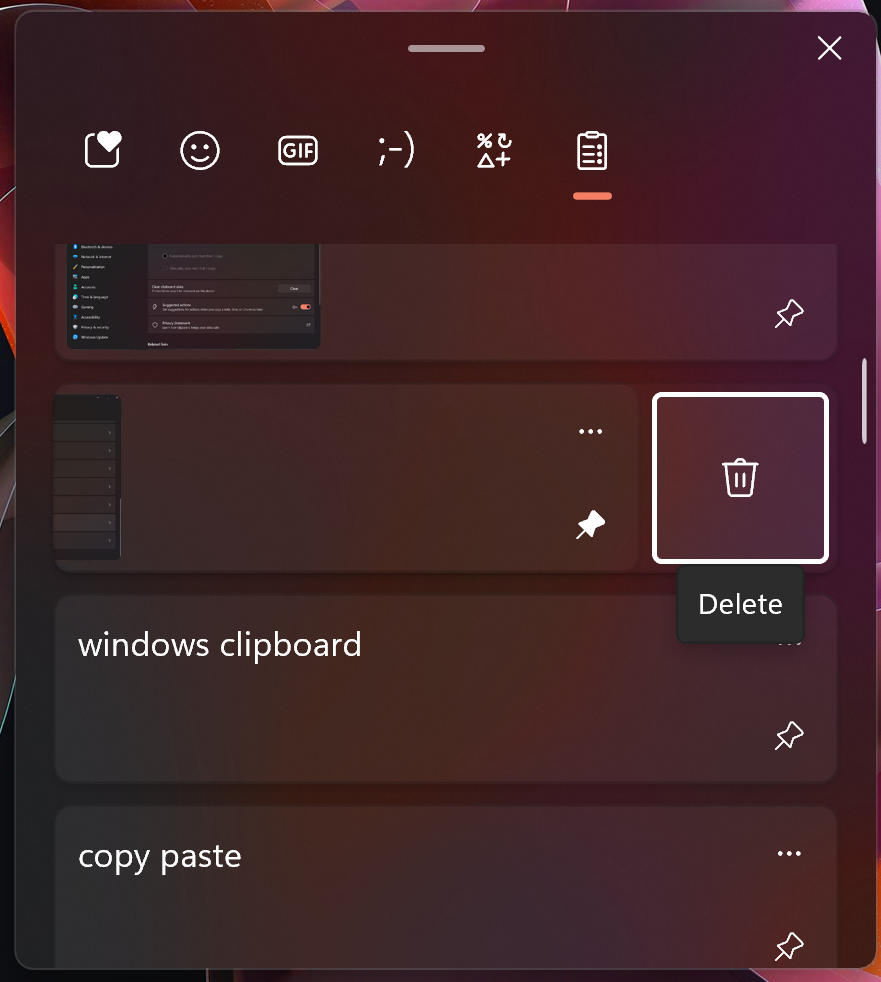
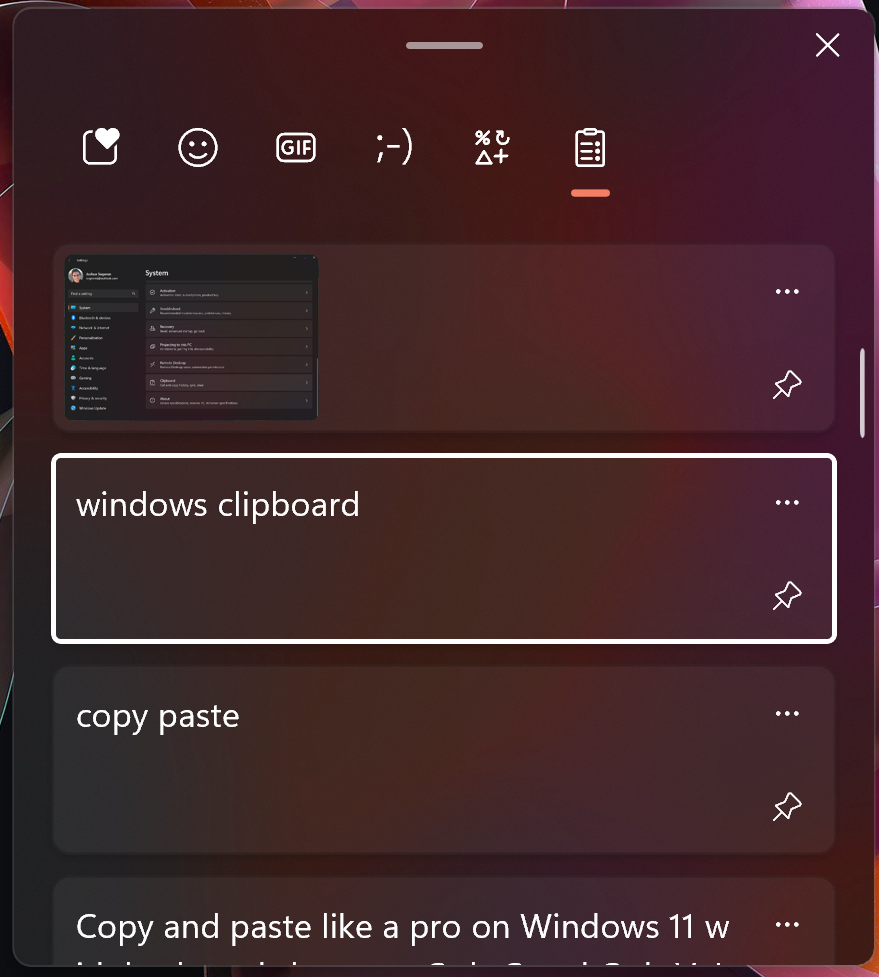
To clear the clipboard history, click "Clear all" in the Clipboard History window. (Alternatively, from Clipboard Settings, click the "Clear" button beside the "Clear clipboard data" section. Note that pinned items may remain. )

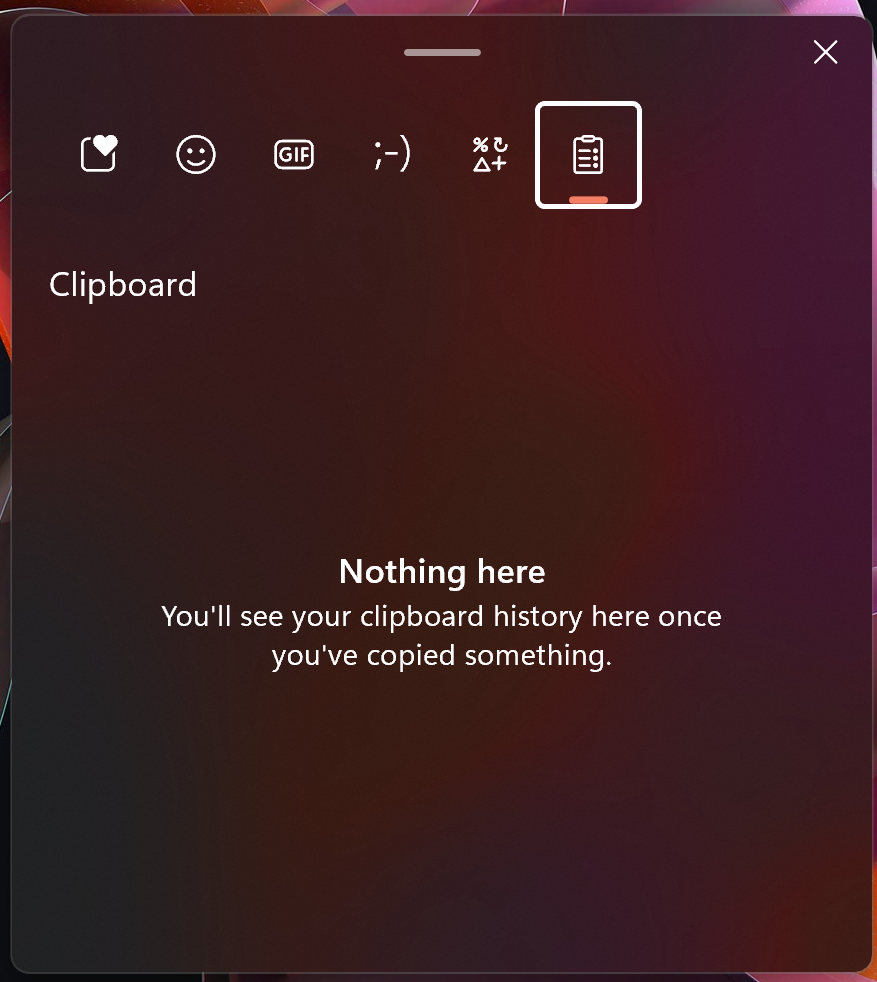
Advanced Tips
- Paste Without Formatting. Sometimes, when you paste text or other content from one app or document to another, the formatting (e.g., font, size, color) may not be compatible. To paste the content without the formatting, use the keyboard shortcut "Ctrl + Shift + V" instead of "Ctrl + V".
- Copy and Paste Across Devices. Have you ever needed to share or move some text from one device to another—such as a password, link, or code? Well, now you can. From Clipboard Settings, just toggle the switch for "Sync across devices" to "On", and set it to "Automatically sync text that I copy". This is a super helpful trick to help you pick up where you left off, across devices.
- Paste Special in Microsoft Office. If you're working in Microsoft Office (Word, Excel, PowerPoint, or Outlook), and want more control over how the pasted content is displayed, you can use the "Paste Special" feature. To access this feature, right-click and select "Paste Special" from the context menu, or use the keyboard shortcut "Alt + E + S." This will bring up a dialog box with options for pasting the content as plain text, as an image, or in other formats.
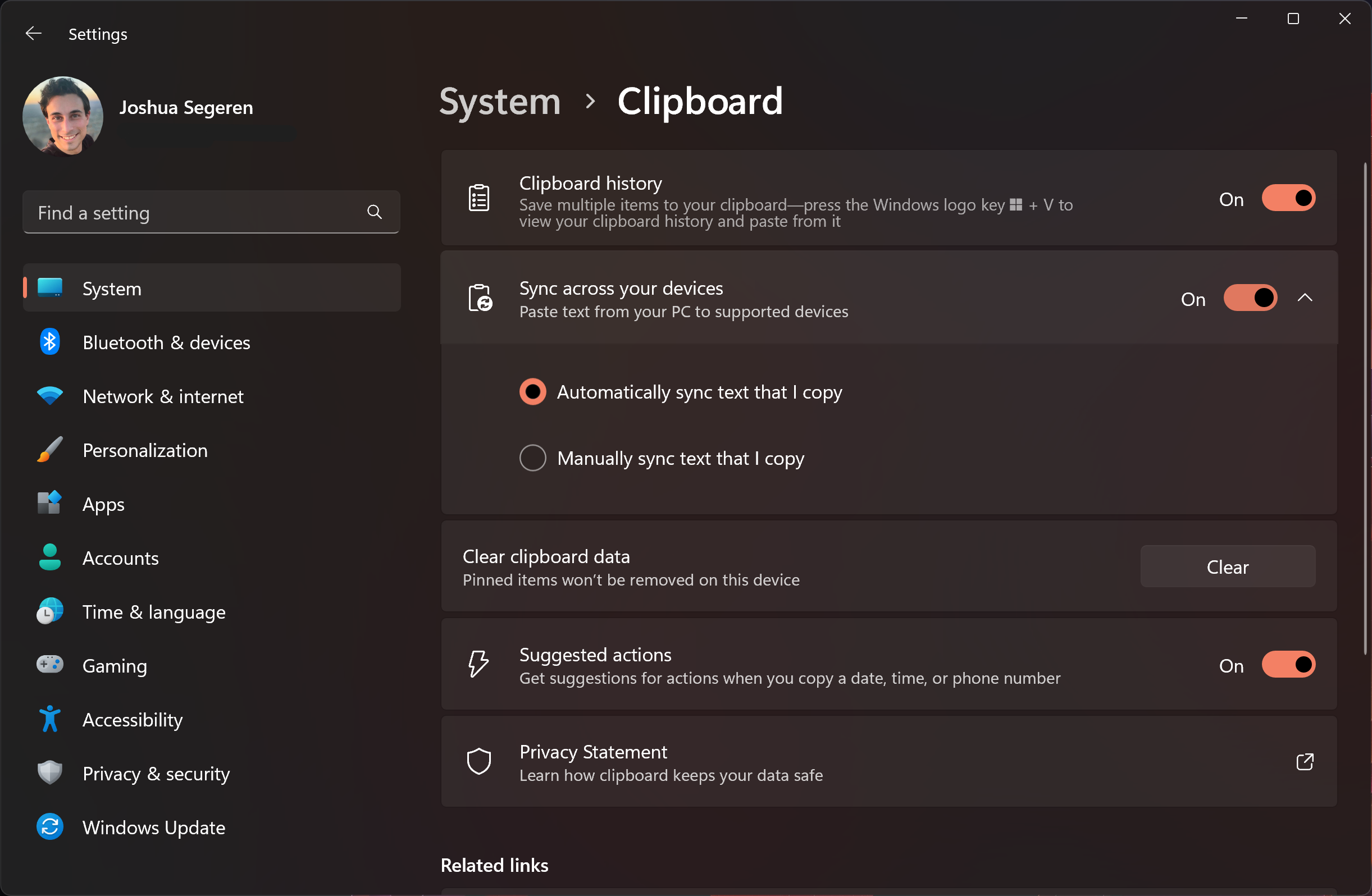
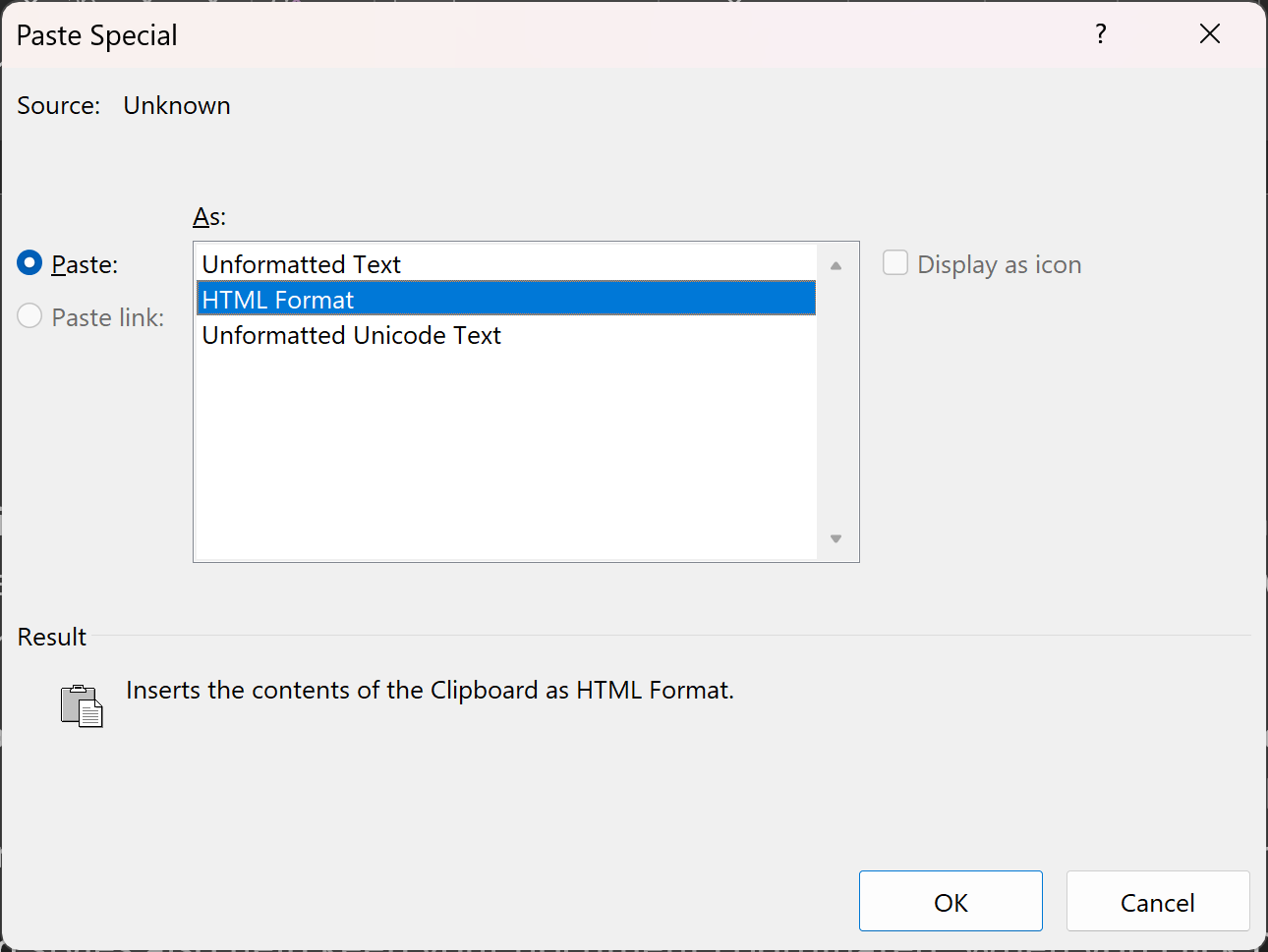
Conclusion
Copy and paste are simple but powerful actions that can make you more efficient & productive when working on your PC. By mastering the basics and learning some advanced tips, like using Clipboard History, you can get stuff done like a pro on Windows 11 or 10.