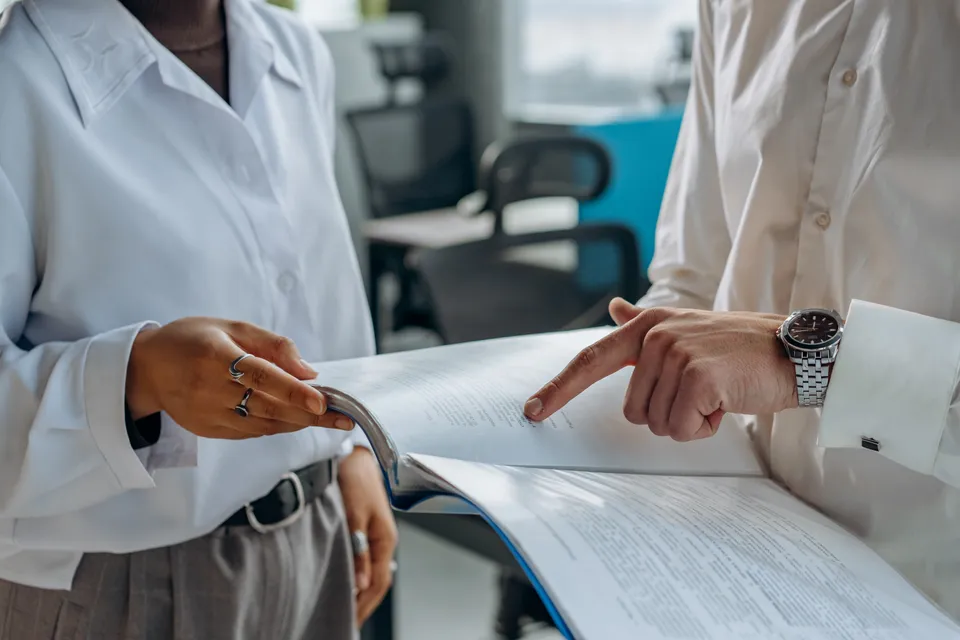How to Adjust External Monitor Brightness on Windows 11
Don't strain your eyes - use Dimmer to adjust the brightness of your external monitor on Windows 11. Free download & easy to use.

Are you tired of reaching for the buttons on your external monitor to adjust the brightness every time the lighting in your workspace changes? Or, is your monitor still too bright even after setting it to the minimum brightness with its built-in controls?
Fortunately, there's a perfect software solution that can help you quickly and easily adjust the brightness of your external monitor—without having to mess around with physical device settings. What's great is that it works for all screens, displays, and monitors—even if you have a multi-monitor setup and want to control the brightness of each display independently.
In this article, we'll show you how to use the Dimmer app to use it to adjust the brightness of your external monitor on Windows 11 (or 10).
What is Dimmer?
Dimmer is a simple yet powerful app that allows you to adjust the brightness of your external monitor using a slider or keyboard shortcuts. It is compatible with many versions of Windows, including Windows 11 and 10, and can be downloaded and installed on your computer in less than a minute.
Downloading & installing Dimmer
To get started with the Dimmer app, follow these steps:
- Visit the Dimmer website (https://www.nelsonpires.com/software/dimmer), scroll down to Downloads, and click on the "Download" button next to the latest version.
- When the download is complete, move the ZIP file to the folder you'd like to install it under (it's OK to leave it in your Downloads folder too).
- Select the ZIP file, and click 'Extract all' in Windows File Explorer. Click Extract. Once that completes, you'll see the extracted files.
- Double-click on Dimmer.exe to launch it.
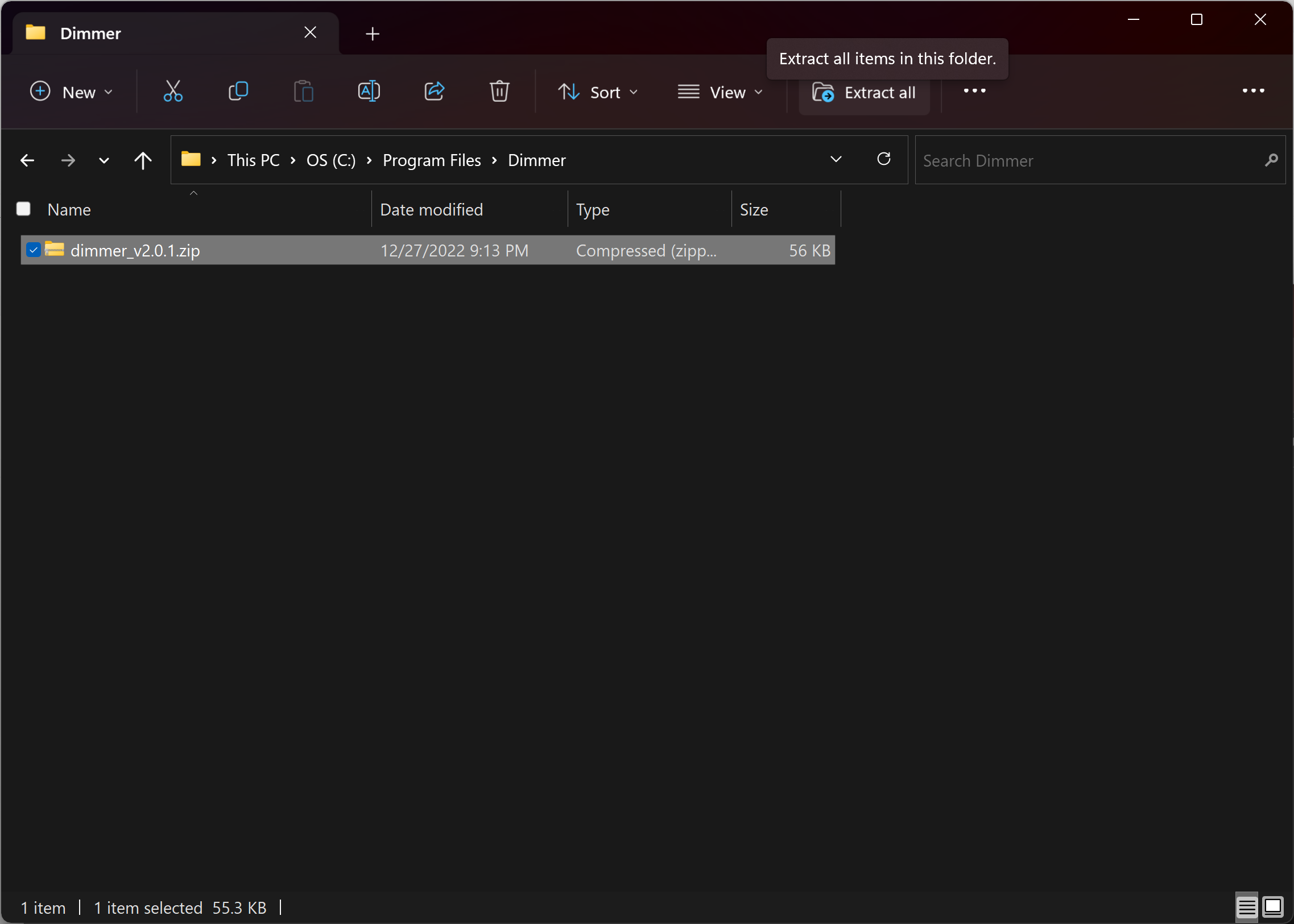

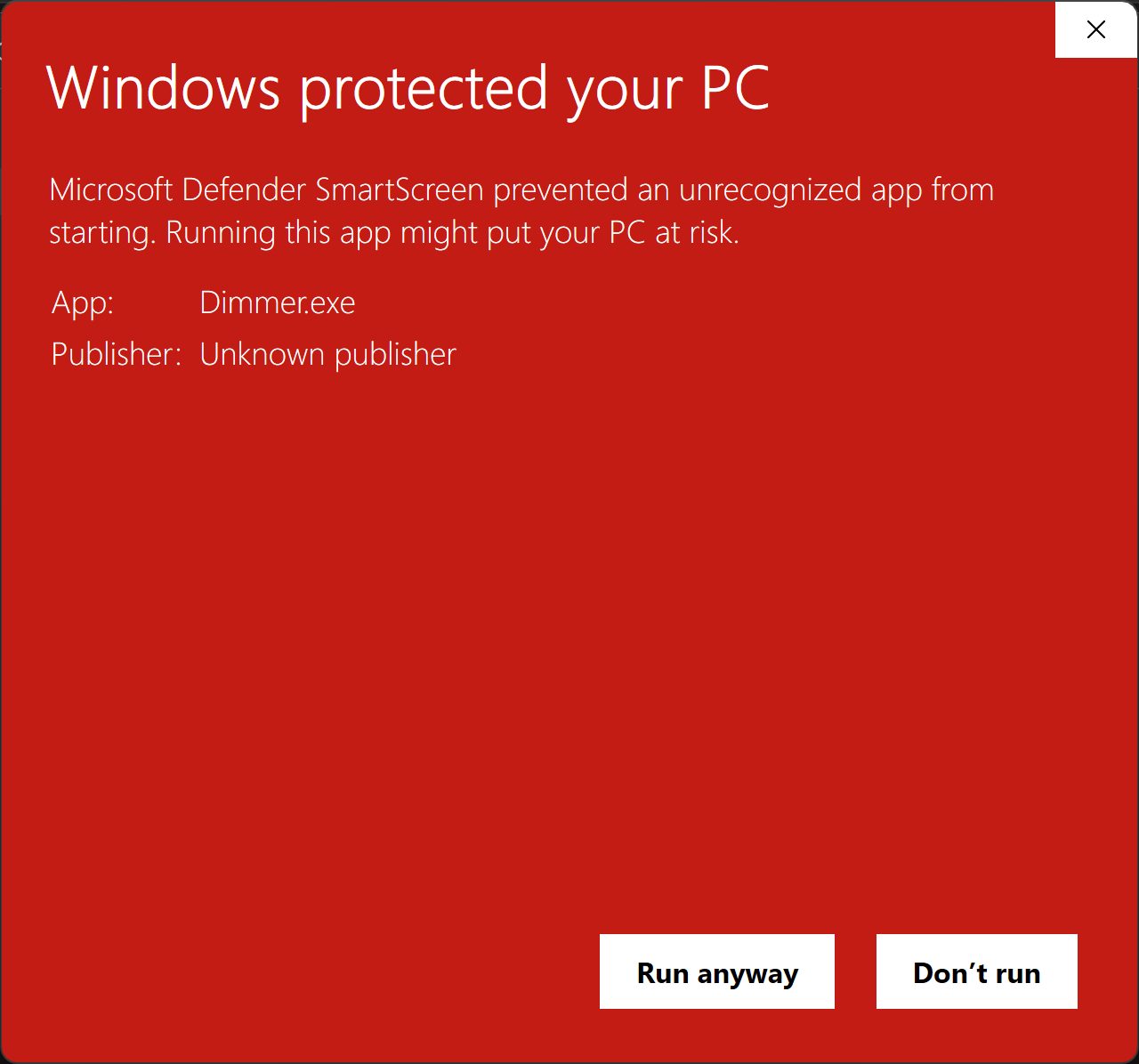
Adjusting your monitor's brightness with Dimmer
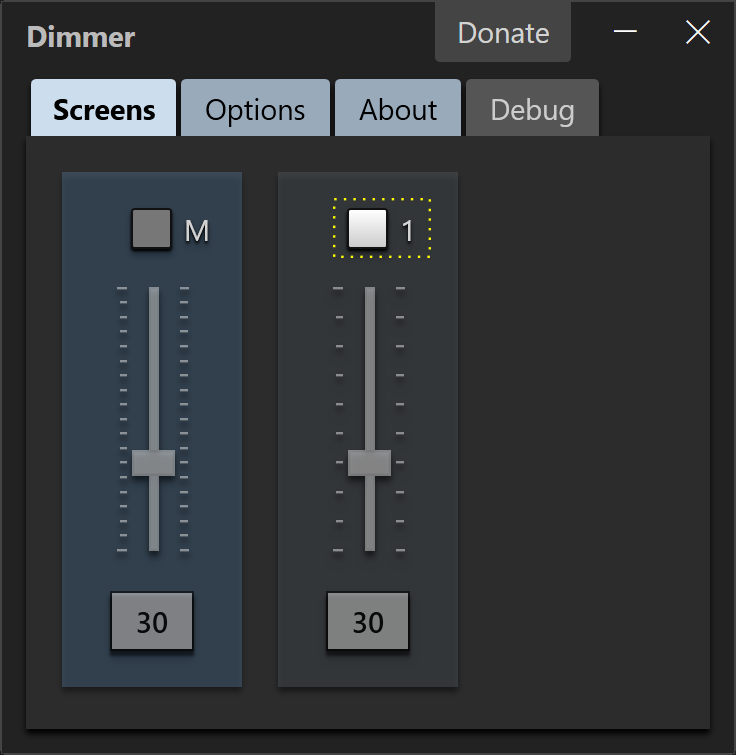
Adjusting your monitor's brightness with Dimmer is super easy.
- Launch the Dimmer app (by double-clicking on dimmer.exe if it's the first time, or by clicking the icon in the system tray if it's already running).
- In the Dimmer app window, you'll see a vertical brightness slider for each of your connected monitors. Simply drag the slider to the desired brightness level and the changes will be applied immediately. (Hint: higher is 'more dim', lower is 'less dim', i.e. brighter.)
- If you want to toggle dimming on/off, just check or uncheck the box at the top of the corresponding brightness slider.
Other features of Dimmer
In addition to adjusting the brightness of your external monitor, the Dimmer app also has a few other useful features.
Launch the Dimmer app, then click on the Options tab. You'll see a few options that you can enable (or disable) with checkboxes.
- Auto run: enabling this will start Dimmer automatically when you log into Windows. (This is handy if you're using it often, or daily.)
- Close button hides to tray: enabling this will cause Dimmer to simply run in the background, from the system tray in the lower corner of the Windows Task Bar, when you close (X) on the app window.
If course, you can also choose to pin Dimmer to the Windows Start Menu and/or Task Bar, if you are using it frequently (like we do).
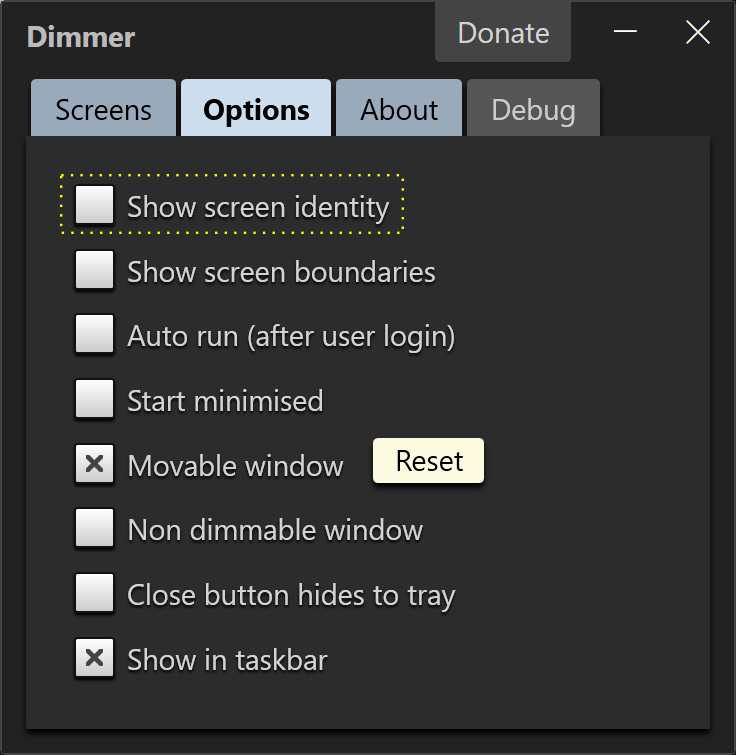
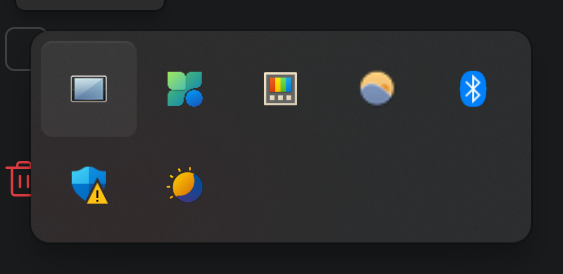
Conclusion
Adjusting the brightness of your external monitor with Dimmer on Windows 11 (or 10) is a quick and convenient way to ensure that your monitor is always at the optimal brightness for your workspace. Whether you have one or multiple displays, Dimmer makes it easy to adjust the brightness of any external monitor with just a few clicks. Give it a try and see how it can improve your work experience.
Fighting eyestrain? Working in the dark? Be sure to check out our related article: How to turn on a Blue Light Filter in Windows.