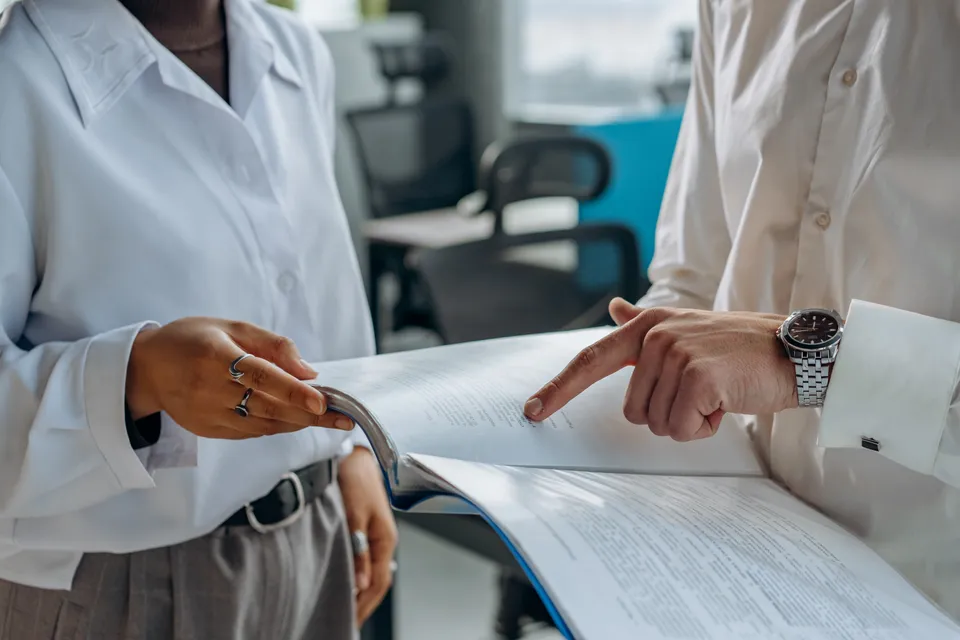How to Trim a Video in Windows 11
Easily trim your videos in Windows 11 in the Photos app, with the "Video Trim" feature. Use Clipchamp for cutting and editing, now free in Windows 11.

Trimming, cutting, and editing videos are valuable skills, whether you're a serious creator or just someone who enjoys creating and sharing videos with friends and family.
To be clear, we mean:
- Trim a video / crop a video: remove footage from the beginning or end.
- Cut a video: remove a section (part) from the middle.
Video Trimming with Photos App
If you're using Windows 11, you can use the built-in Photos app to trim your videos with ease. Here's how:
- Locate the video you want to trim on your PC using File Explorer.
- Right-click the video and select "Open With" > "Photos".
- In the Photos app, click on the "Video Trim" icon at the top, or press Ctrl+E on your keyboard.
- In the "Trim Video" screen, drag the sliders (representing "start" and "stop") at the bottom of the screen to cover the portion of the video you want to keep. Everything outside of the sliders will be cut.
- When you have selected the portion of the video you want to keep, click on "Save As" in the top-right corner.
- In the "Save As" window, select the folder where you want to save the trimmed video file and enter a name for the file in the "File Name" field.
- Click on "Save" to complete the process.
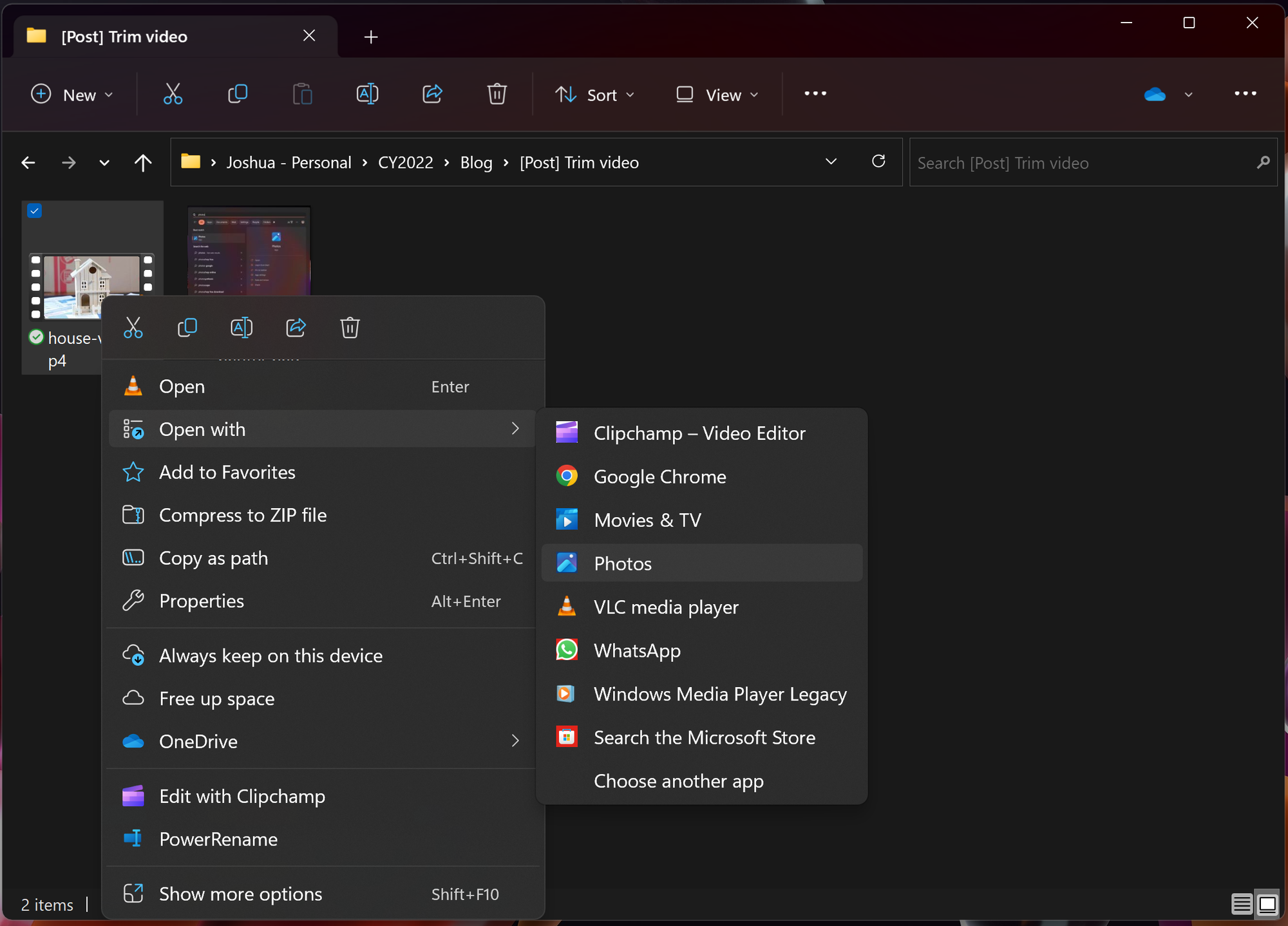
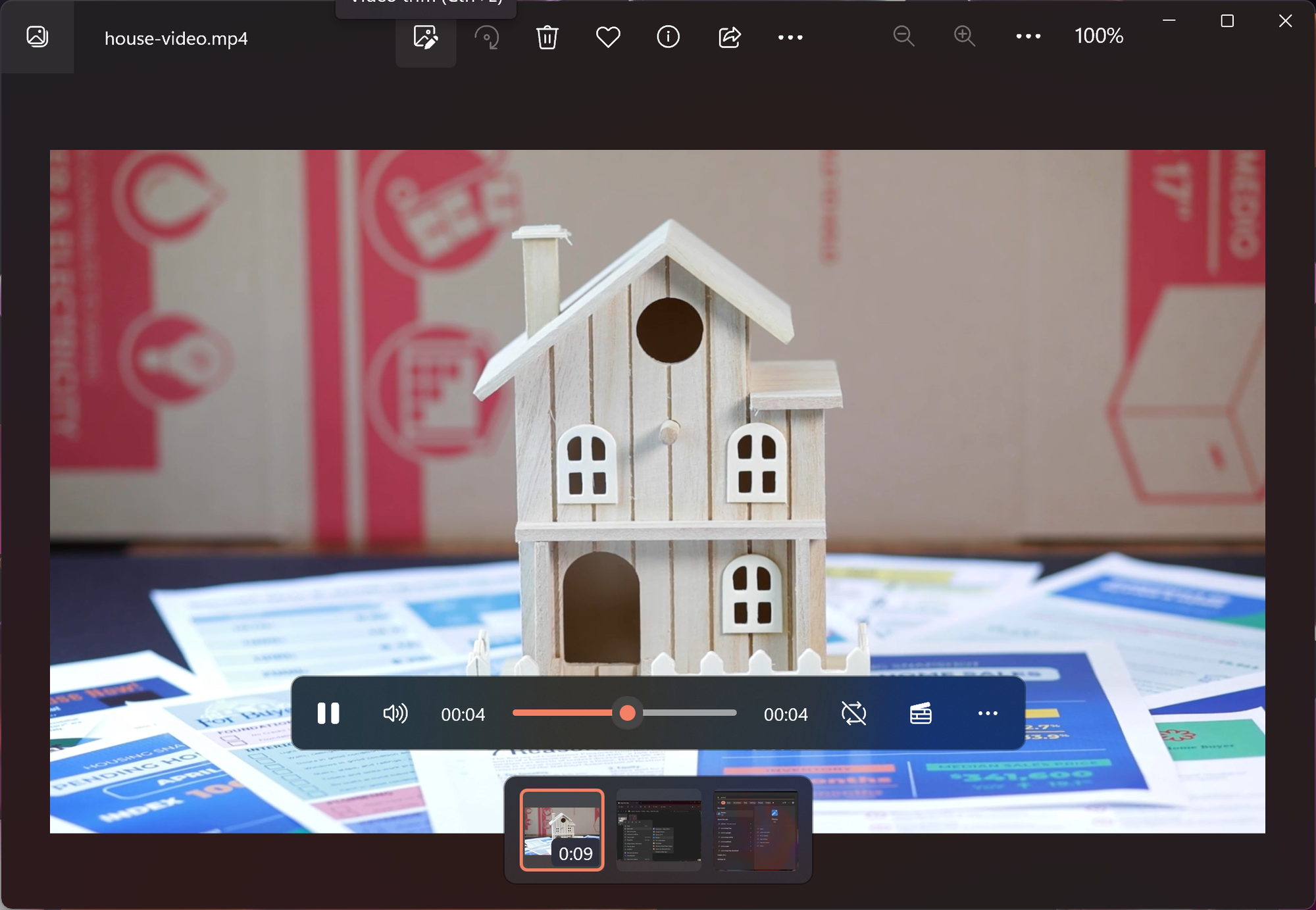
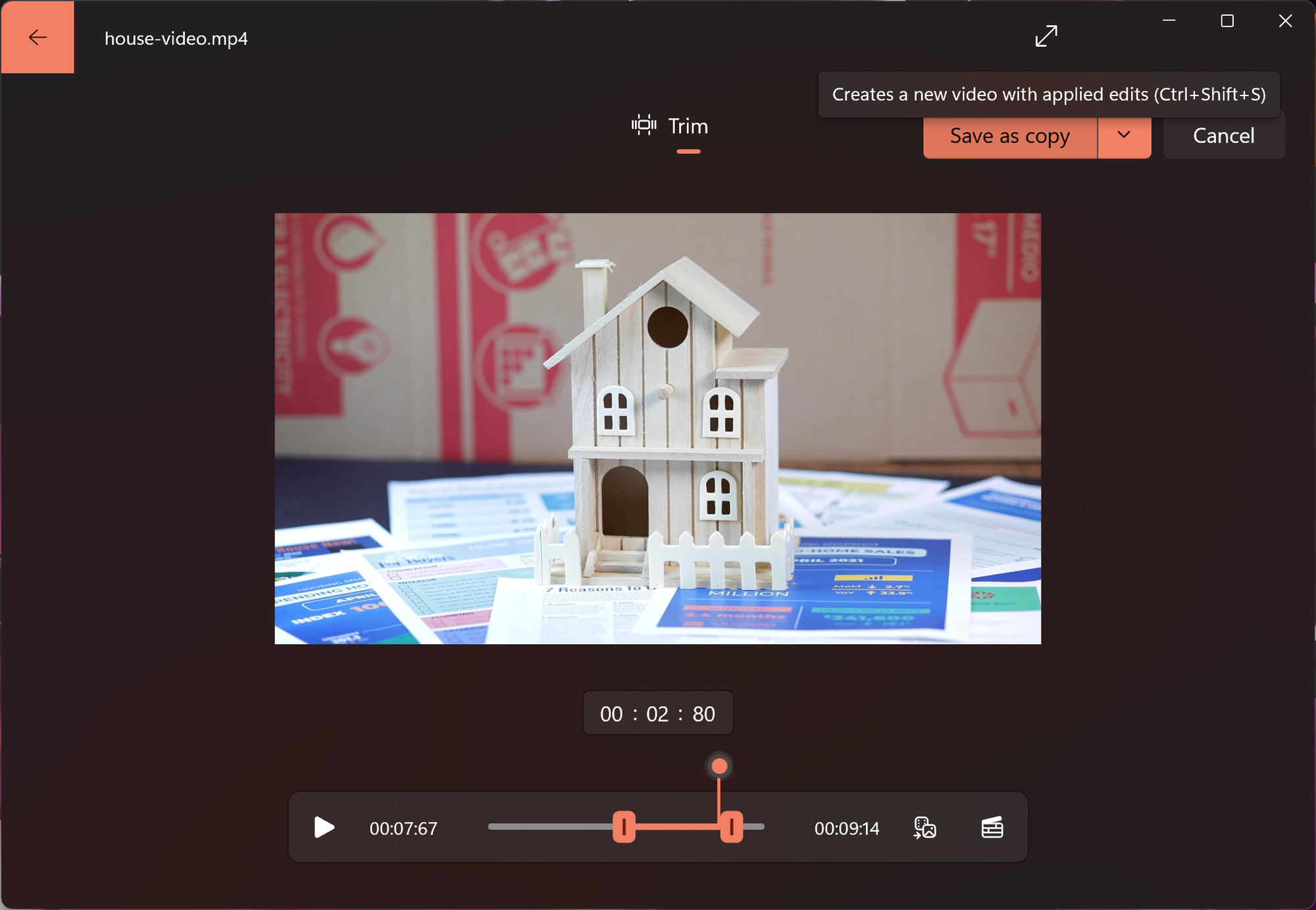
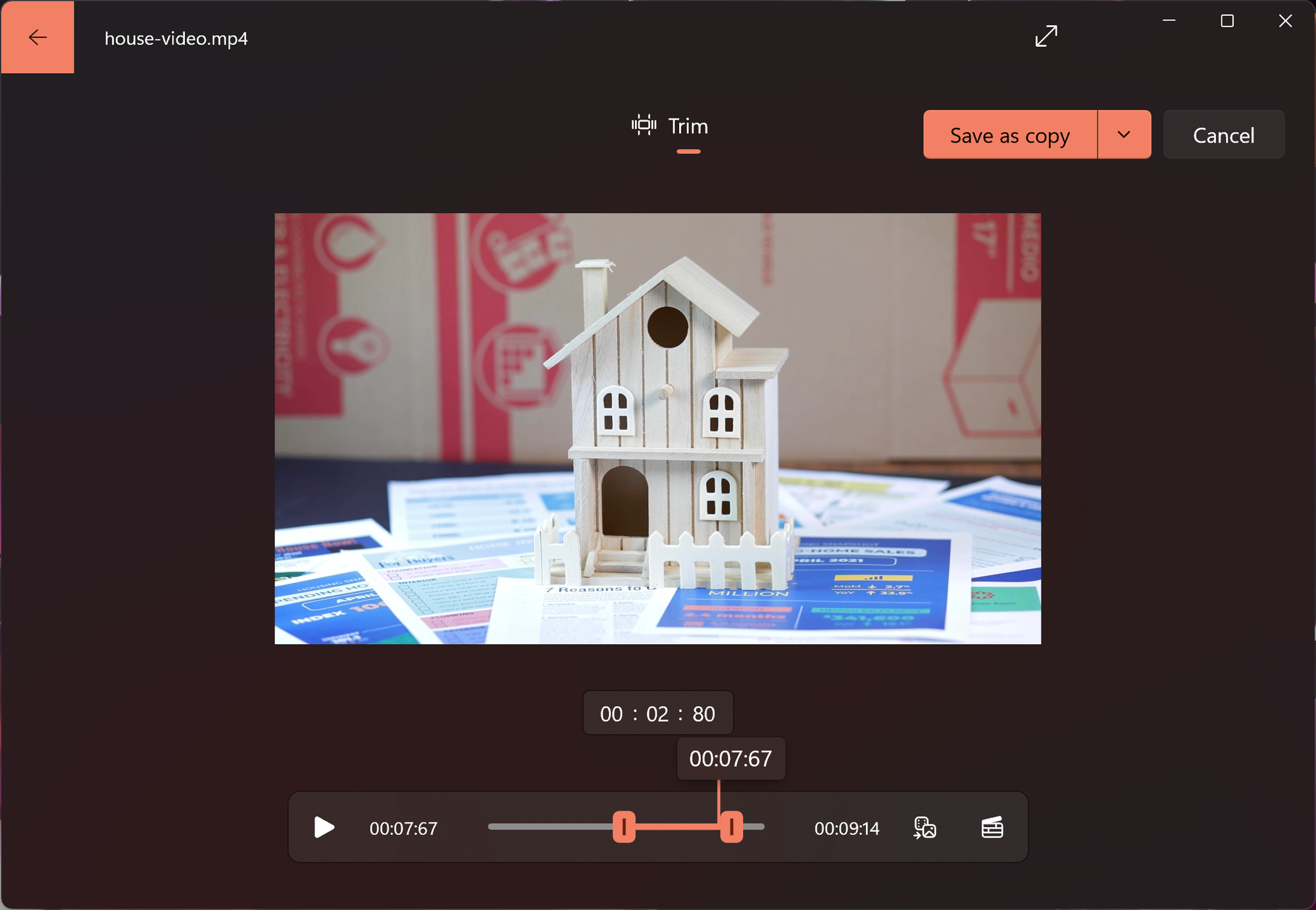
The Photos app will create a new trimmed video file for you, and your original file will remain intact. You can now use the trimmed video as you see fit! (If using MP4, the new video should have the same video quality as the original.)
If instead of trimming, you want to cut out a section of the video, we recommend using a video editing tool like Clipchamp.
However, one solution to cut a video using just the Photos app is to create two trimmed copies of the video. For example, we have a video with scenes A-B-C-D, and we want to cut out scene B, i.e. ending up with A-C-D. We can:
- Create a copy that trims out B-C-D, leaving A.
- Create another copy that trims out A-B, leaving C-D.
- Use a video editing tool to "stitch together" these two copies, resulting in the desired A-C-D.
If you want to make further edits to the video, such as adding text or transitions, you can use the various tools and options available in the Photos app.
Video Editing and Creation with Clipchamp
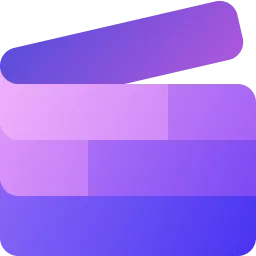
If you're looking for more advanced video editing and creation capabilities, you may want to consider using Clipchamp.
Clipchamp is a video editing and creation tool that allows you to edit, compress, and convert your videos quickly and easily. It offers a range of features and tools, including the ability to trim and cut videos, add text and transitions, and much more.
The best part is that Clipchamp is now included for free for all Windows 11 users (with the 22H2 update). Just open the Start menu and search for "Clipchamp". Enjoy!
We hope this tutorial was helpful and you were able to successfully trim a video in Windows 11 using the Photos app. If you have any questions or need further assistance, feel free to leave a comment below.