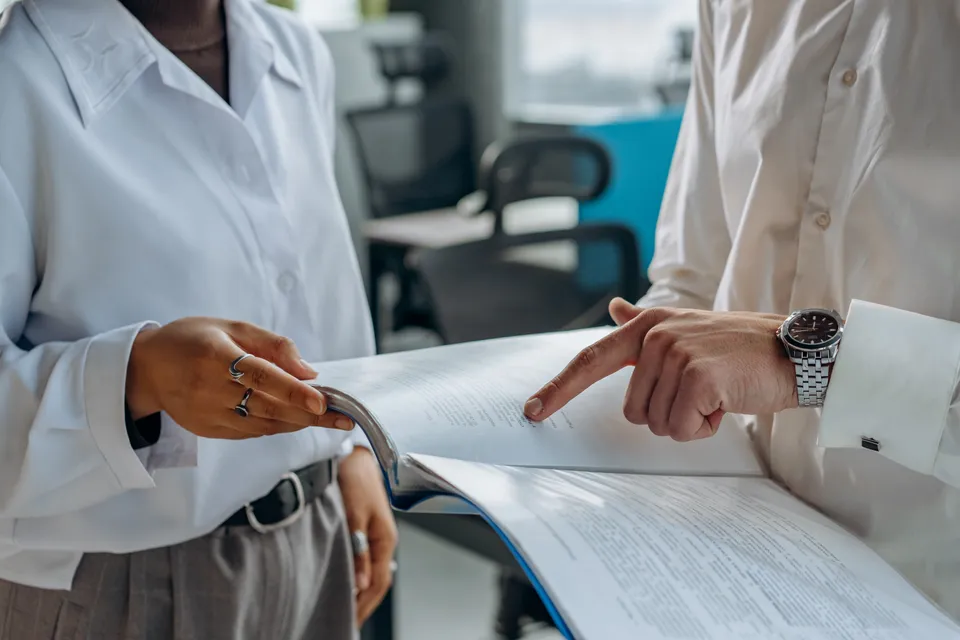How to Clean Up Pictures Part 2: Object Removal & Retouching
Improve your photos by removing unwanted objects, people, blemishes, or backgrounds. We'll show you how with free, fast, private AI tools like PicWish.

Frustrated by distracting objects, people, or blemishes in your pictures? Do you wish there was a simple way to clean them up and remove unwanted objects—or even the background itself—from your photos?
If so, AI-powered (artificial intelligence) tools are the answer you've been looking for.
In Part 1 of our "How to clean up pictures" series, we showed you how to make your pictures clearer and sharper (upscaling and sharpening).
In this article (Part 2), we'll show you:
- Our favorite AI photo editing tools.
- How to remove objects, people, text, blemishes, scratches, or other unnecessary elements—i.e. by "inpainting" or "retouching". Gone are the days of hard, manual labor in Photoshop. Now, you just "paint over" the parts you want to remove, and AI will fill in the gaps (by understanding the picture).
- How to remove backgrounds—even complex ones—to isolate the subject. For example, to place against a plain background, drop into another scene (recompose), or share to social media or a Google Photos album. It's like having a green screen on demand!
Best for ease & small projects: PicWish
For smaller projects, we highly recommend PicWish. It's a fantastic web-based picture editing toolkit powered by AI. Here's why we love it:
- It's 100% free for the web version. The main limitation is that you can only retouch one picture at a time—but otherwise, it's pretty generous (unlike others, which severely limit resolution or number of uses, e.g. ClipDrop). If you like the results, but want to edit 30+ images at a time, you can upgrade to the paid version (native app).
- Your pictures are kept private & secure. The Privacy Policy says (and we confirmed) that any pictures you upload (and results) are deleted from their servers within 1 hr of use (unlike others, which keep your images for years, sell to/share with third-parties, etc.).
- It's easy, fast, and delivers great results. We'll show you!
Example 1: Object Removal
Here we've got a heartwarming, candid picture of a family hugging and smiling in their kitchen.

Unfortunately, there's a bunch of clutter on the counter—a bit distracting. Let's use AI to clean it up, so we can focus on the family!
Step 1. We'll use a tool from PicWish called Photo Retouch. Go to picwish.com/remove-unwanted object from a PC, tablet, or phone browser.
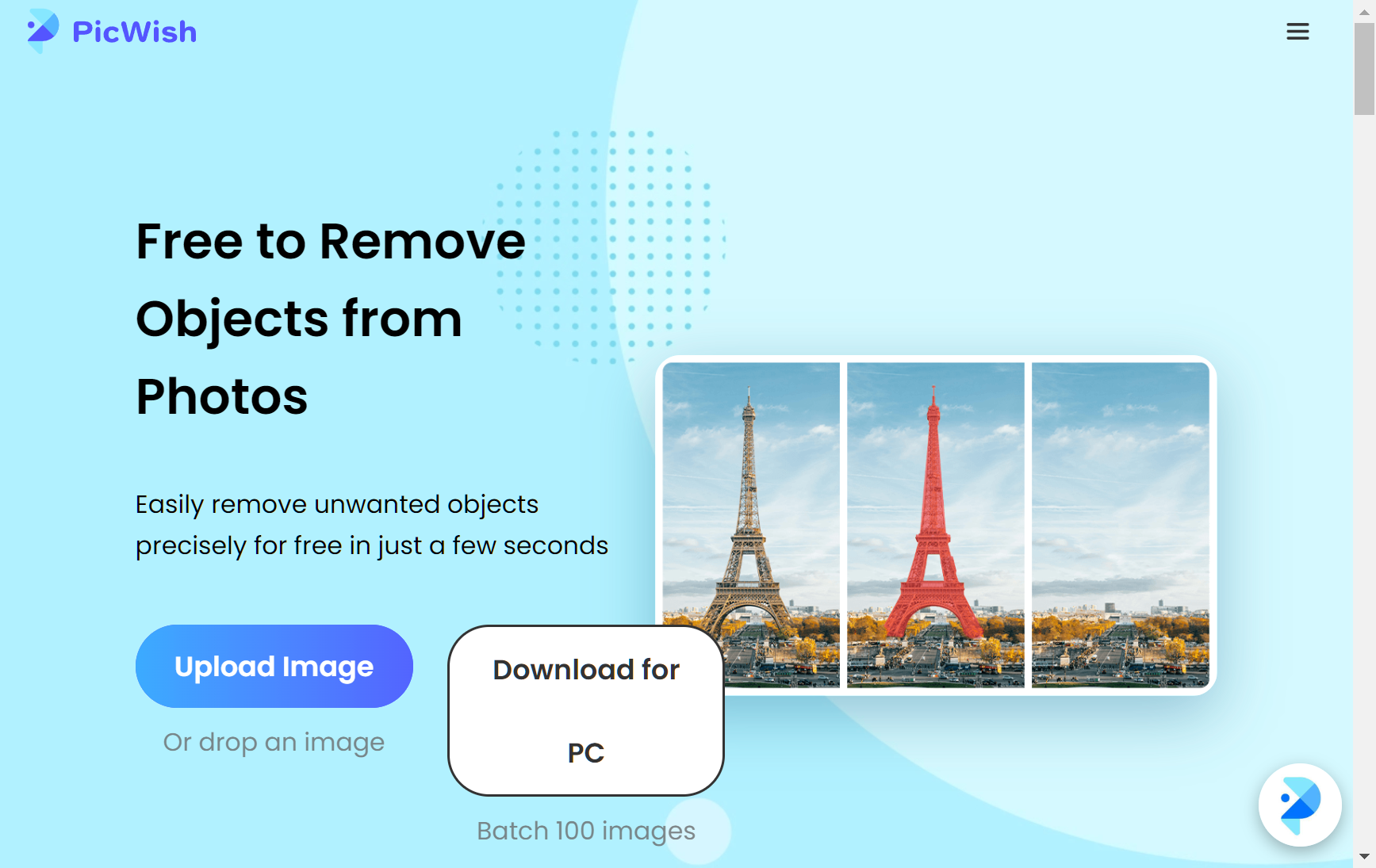
Step 2. Click on the button in the Upload section, then pick the file you want to clean up (or, drag & drop the file into the upload container). Once you upload it, you'll see your image appear in the app window.

Step 3. Now, use the Brush to start "painting in" the areas of your picture that you want to remove from it. If the brush is too big or small, you can drag the Brush Size slider left (smaller) or right (bigger).
- Note: you can also use the Rectangle Tool or the Lasso Tool if that'd be easier to make the selection.
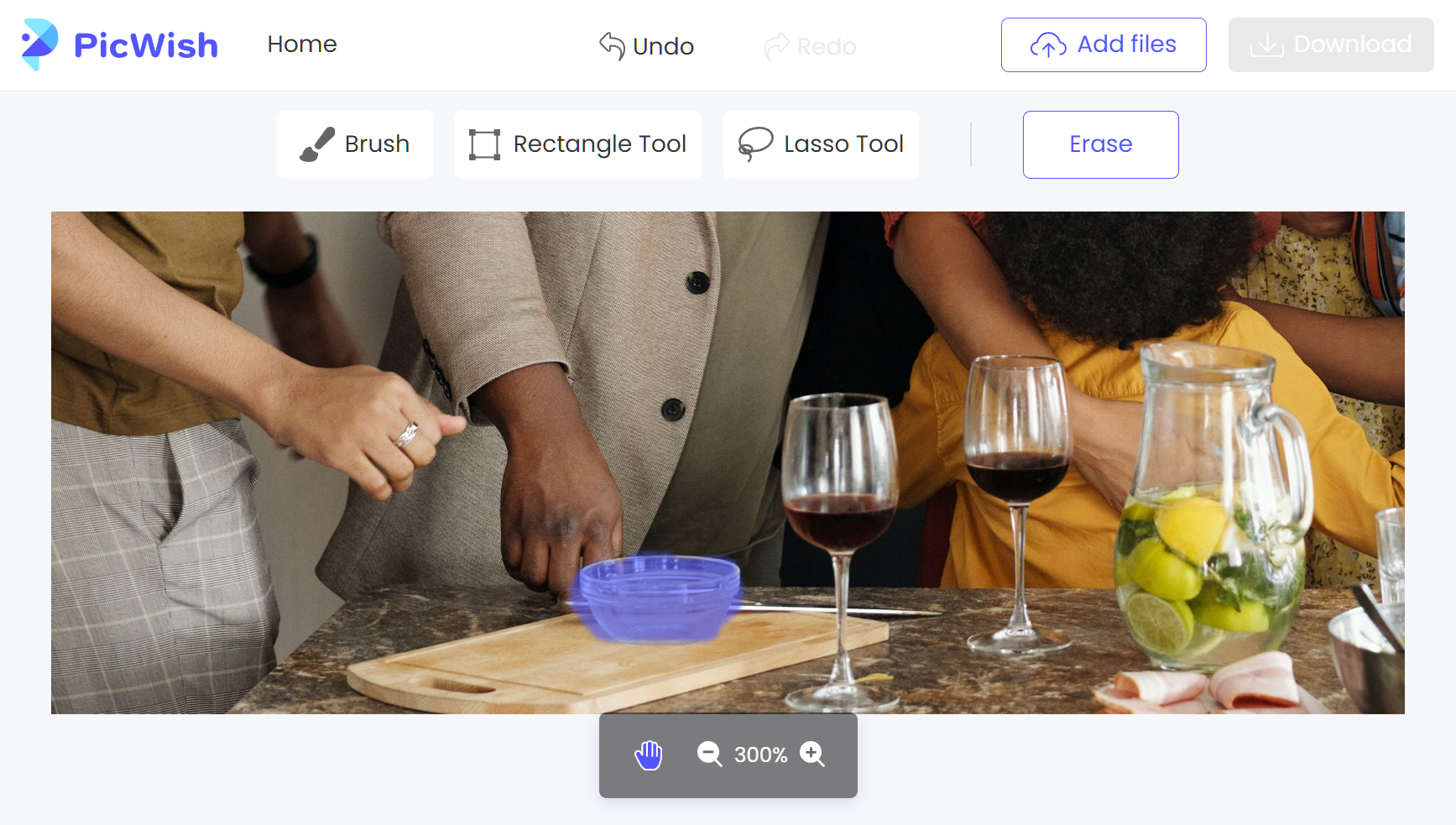
Step 4. Once you've selected all the areas you want to remove, click the Erase button at the top of the screen. This will start the AI-powered erasing!
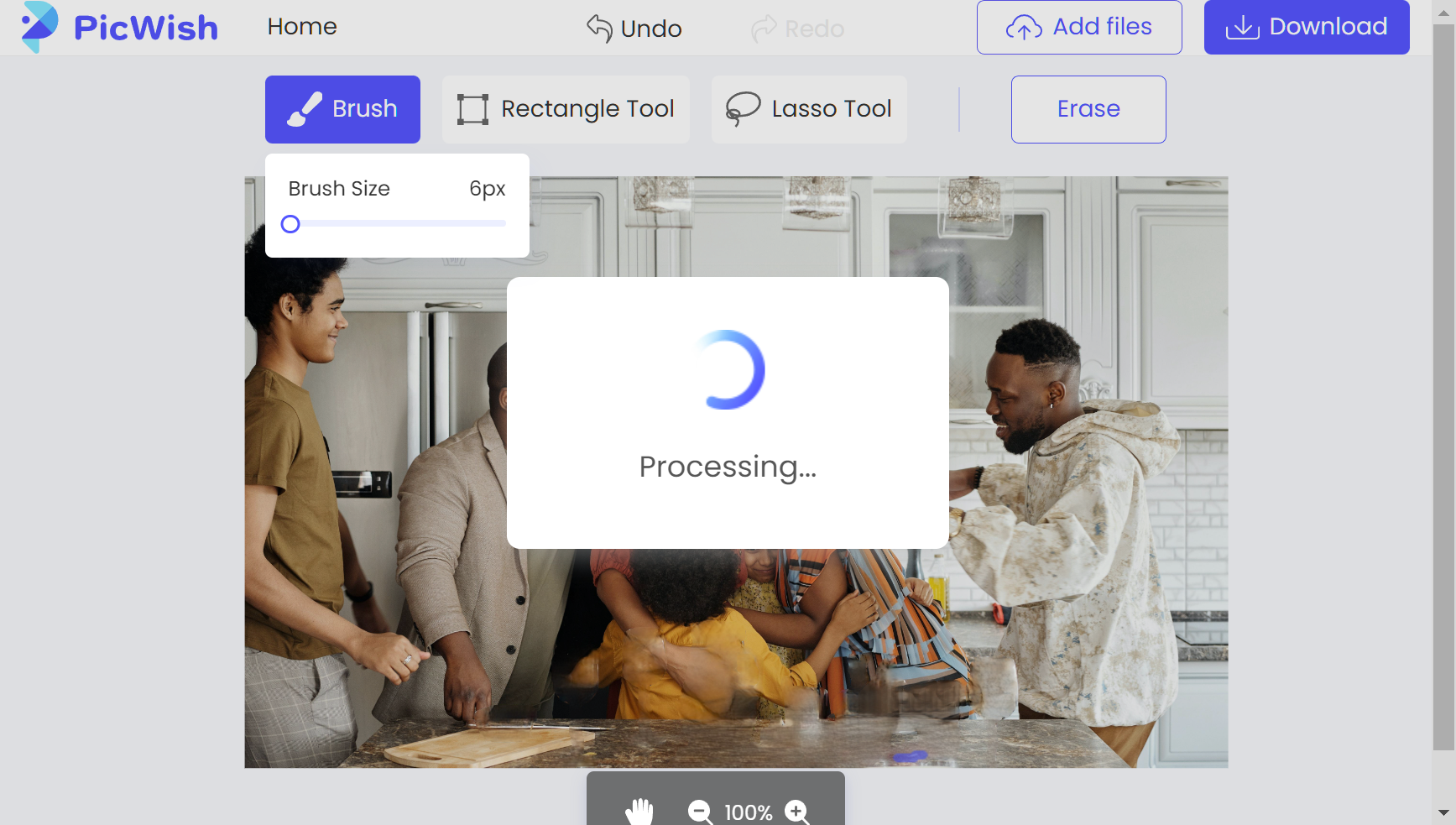
Step 5. Voila! All of the objects we selected were removed, without affecting the rest of the picture.
- You'll notice it's not perfect (e.g. part of what was behind the pitcher and glasses got a bit blended together), but good enough!
Step 6. Click the Download button near the top of the screen. You'll then see a loading bar while the full image is being prepared. Once it's done, a file location picker will appear: choose where to save the edited image.

Final result:

Example 2: Face Retouching
In this example, we have a side shot of a woman with a few minor blemishes—she'd love to have it retouched a bit before putting it up on socials.

Step 1. We can treat blemishes the same as object removal (as in Ex. 1). Go to picwish.com/remove-unwanted object, and upload the photo.
Step 2. Use the Erase tool to highlight the skin blemishes we want to retouch.

Step 3. Click the Erase button. The loading spinner will appear while the image is being processed (by AI!).
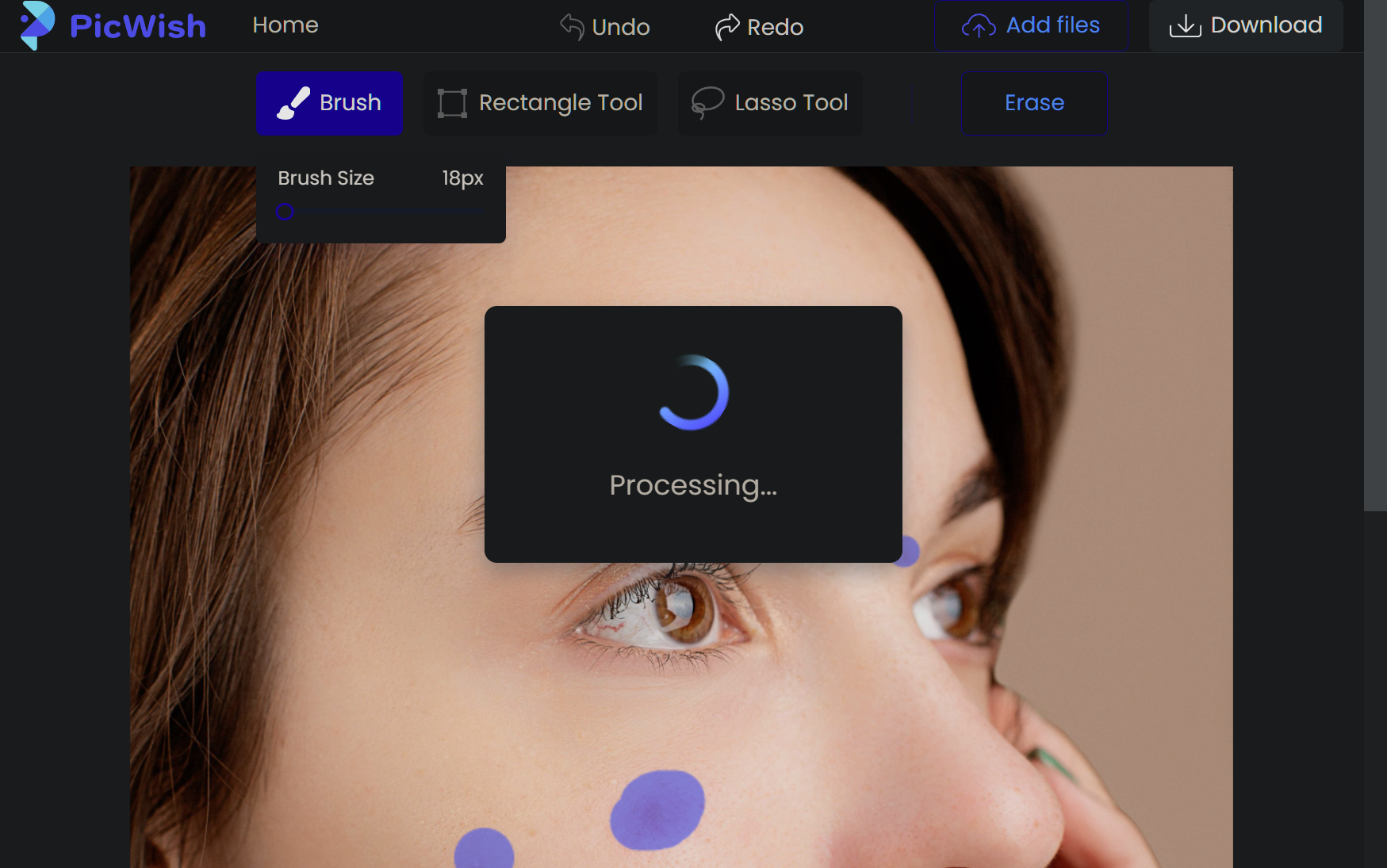
Step 4. When it's done, you'll see a final preview of the edited photo. Click Download, choose a location, and save it!
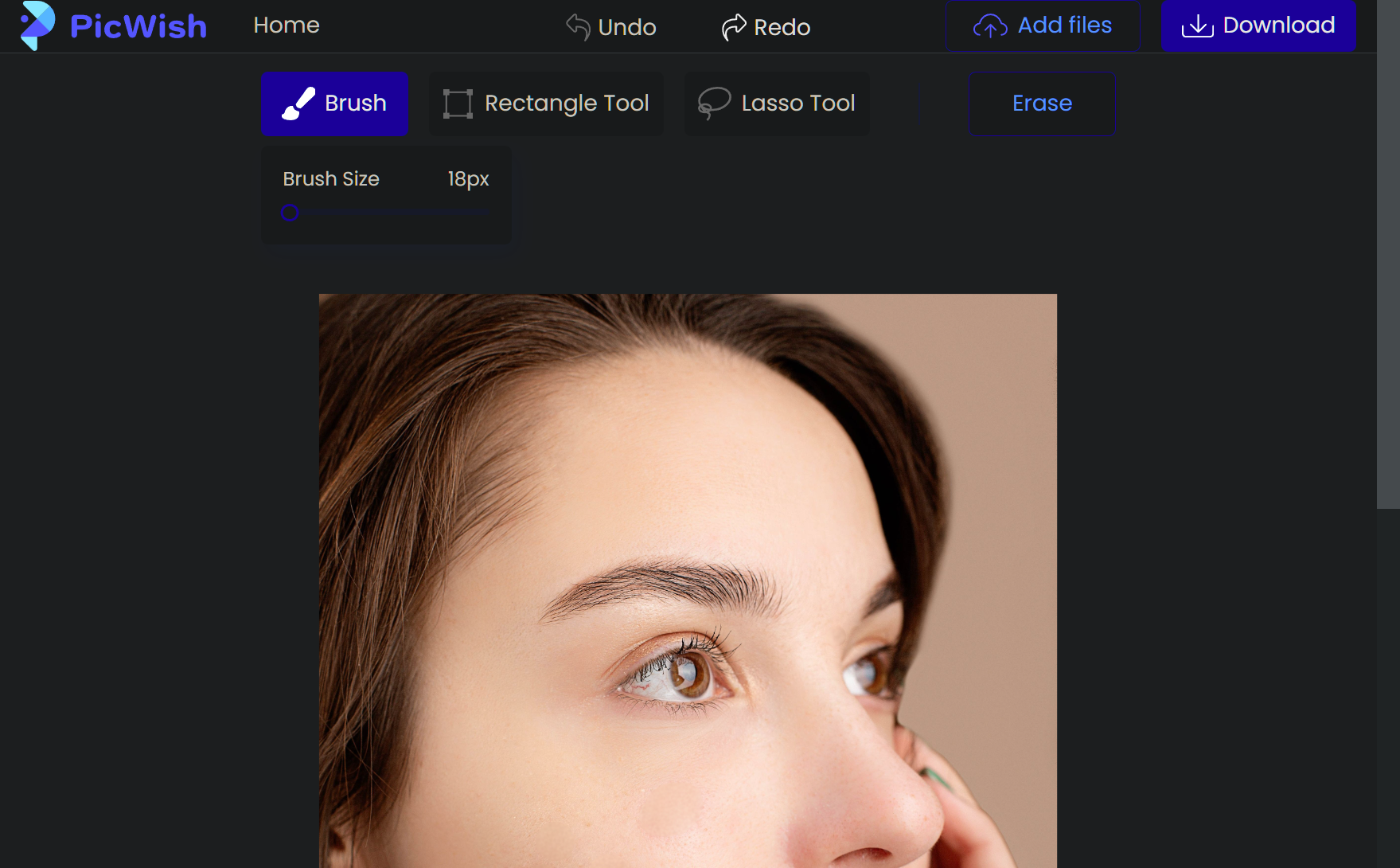
Final result:

Example 3: Background removal
Let's move on to removing a background from a picture. Here, I've got this adorable photo of a German Shepherd dog carrying a stick in his mouth, alongside his younger sidekick pup!

I want to put these dogs on a holiday card (i.e. a completely different background), which means I'll need to "cut them out", then place them on top of the card.
Step 1. We'll go with PicWish again, but this time using the Background Remove tool: https://picwish.com/remove-background.
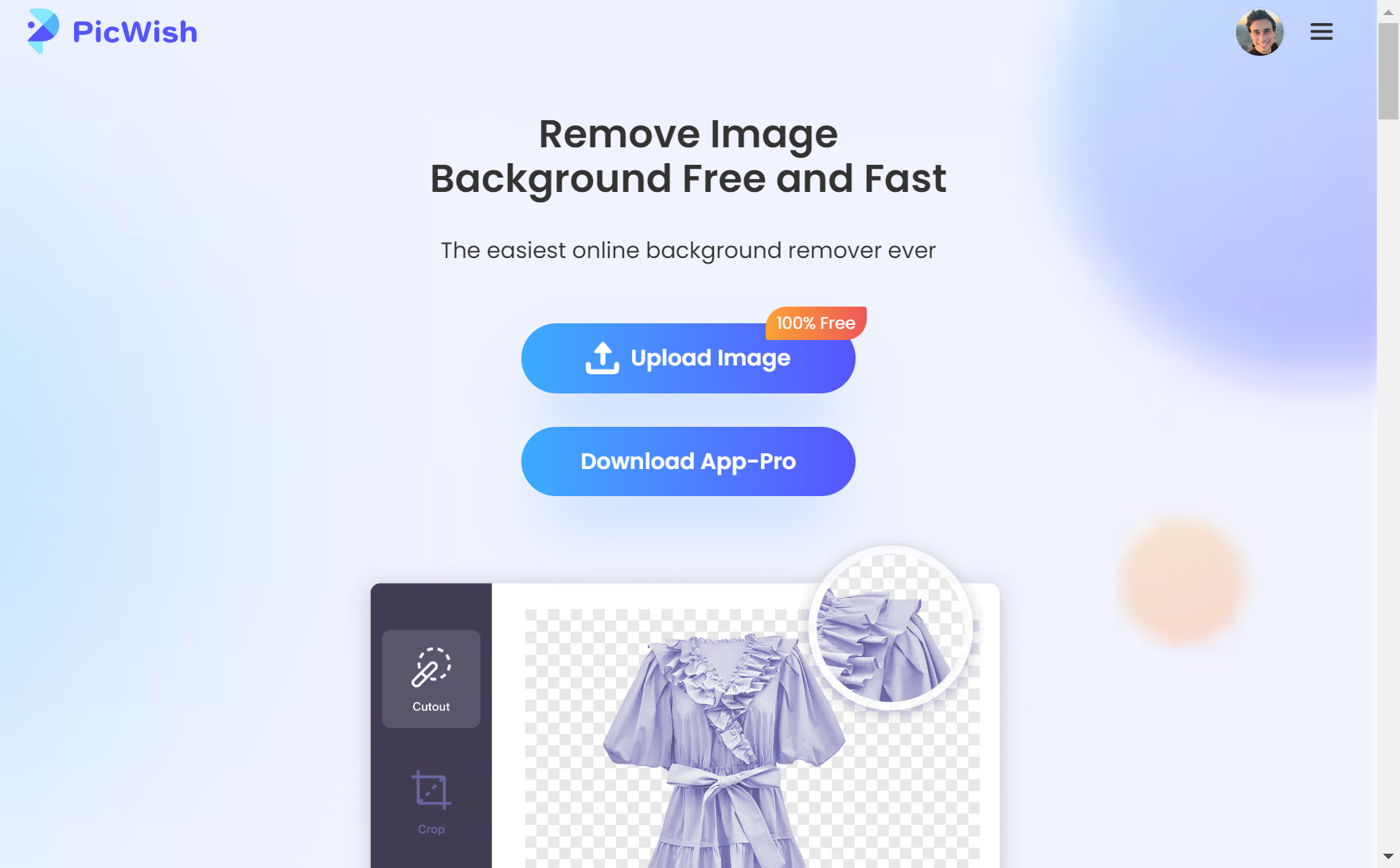
Step 2. Click the Upload Image button, and choose the picture. Now, it'll immediately start to remove the background automatically, and you'll see a loading spinner. Right away, we get a pretty great preview:
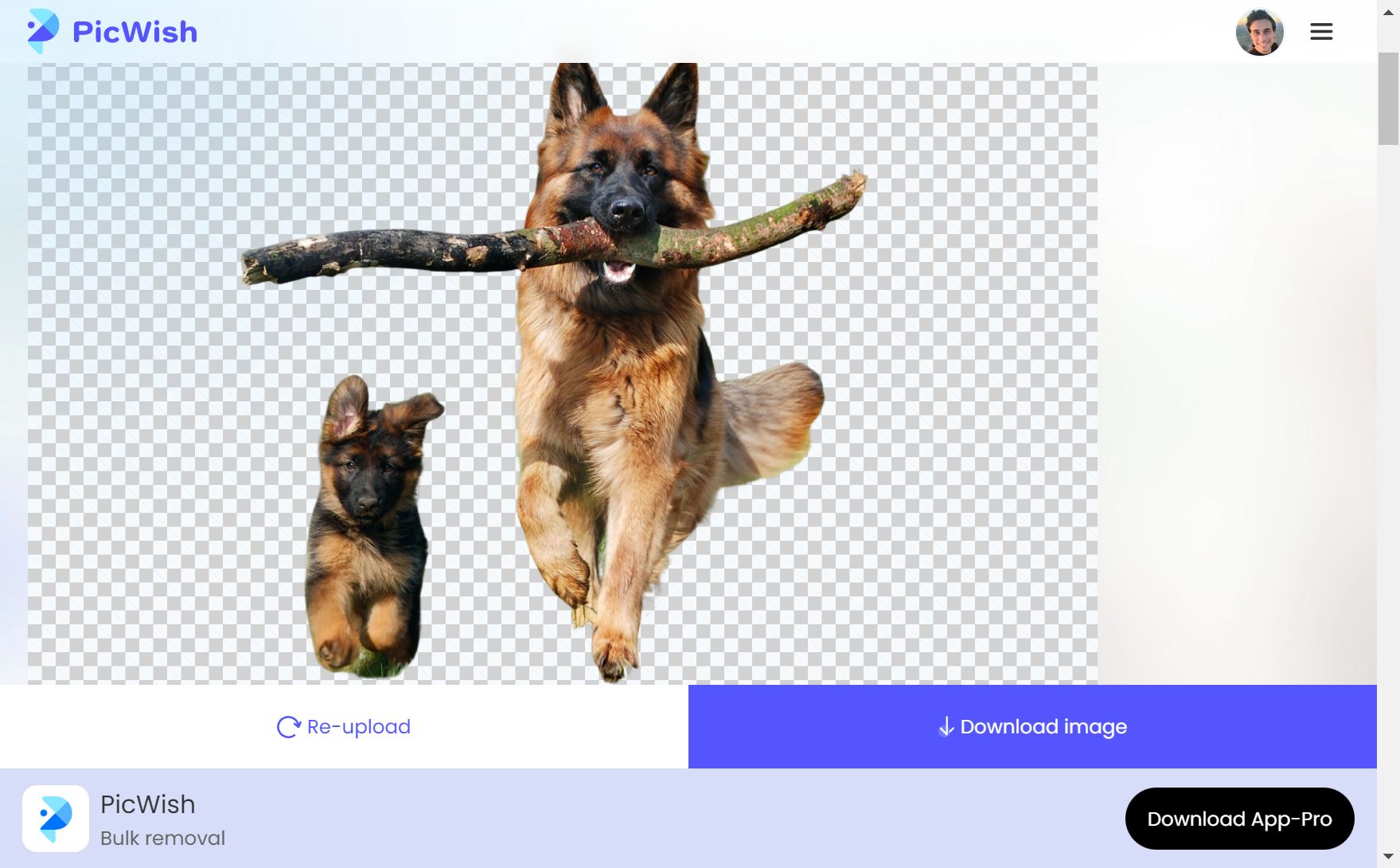
Step 3. Click the Download image button in the lower corner. You'll see a loading bar, and then a file location picker will appear. Choose where to save the edited image.
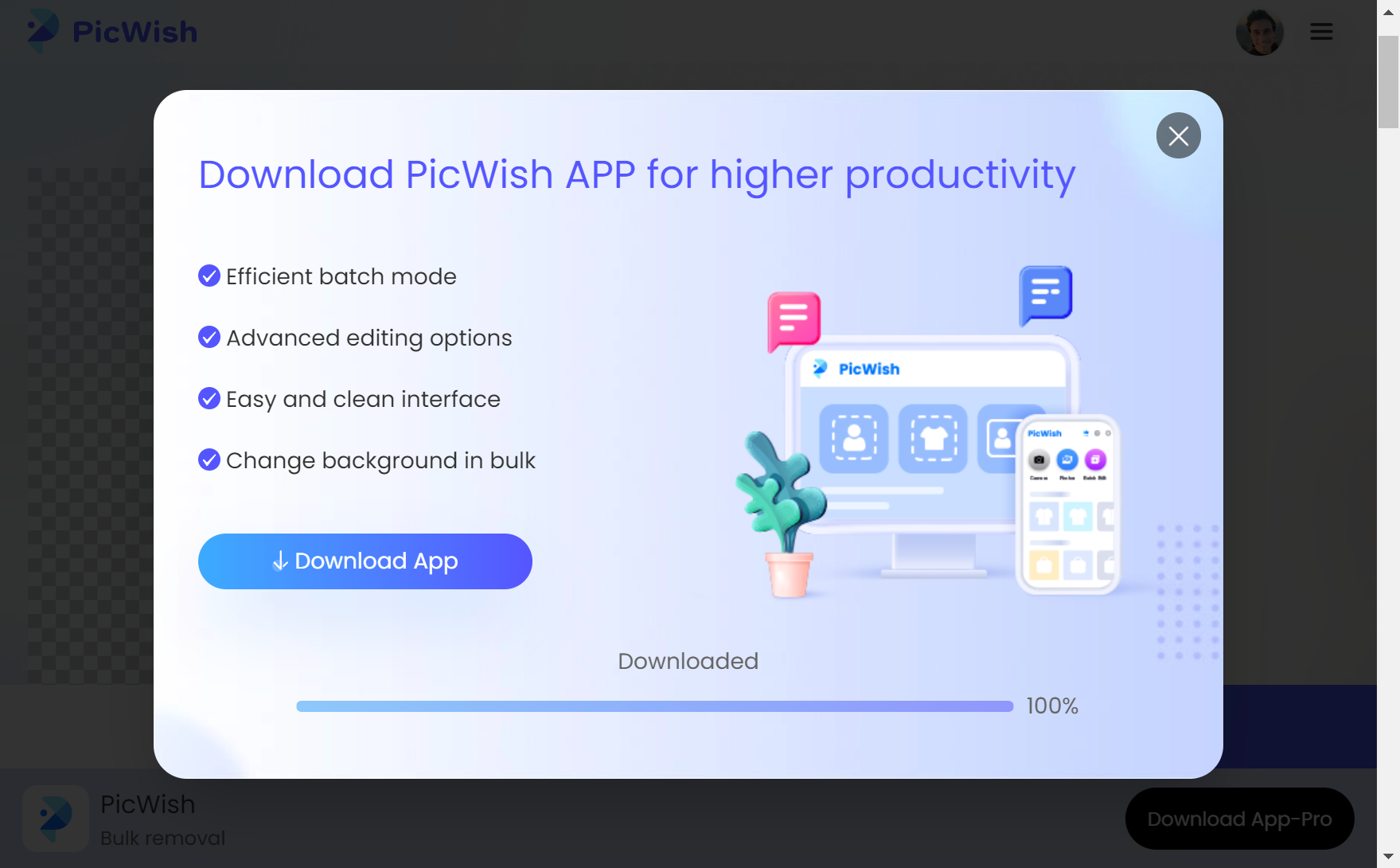
Background removal result:

Perfect. We now have an "isolated" image of the dogs, without the background. Since it's saved as a transparent PNG, we can reuse it anywhere: place it on top of another image, or leave it with a plain backdrop.
But...there's one more step! It's time to put these guys on the holiday card.
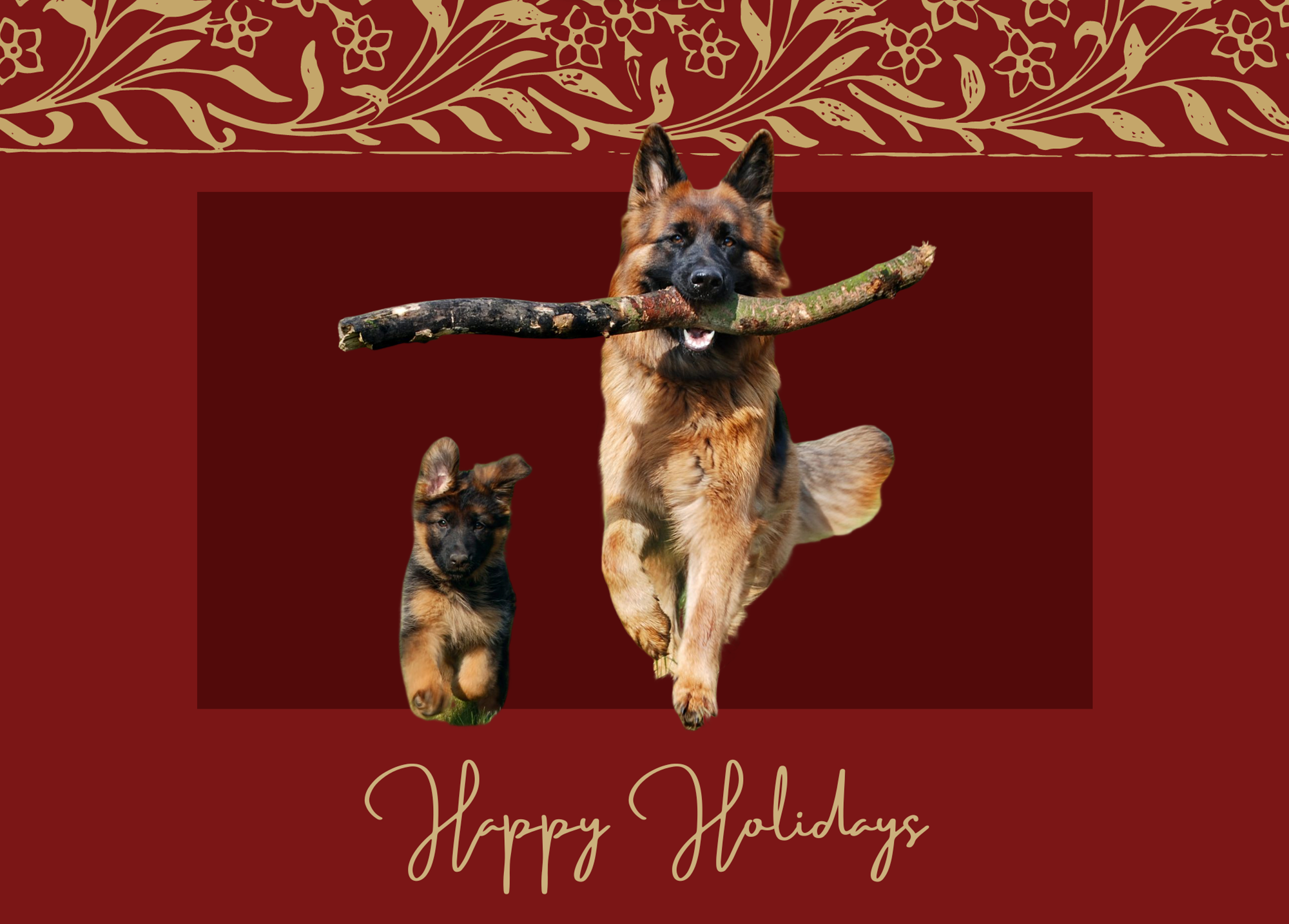
There we go! Wow! It looks like they're jumping through the card. Time to send these out!
Wrap-up
You now know how to remove objects, retouch, and remove backgrounds from any picture, with pro results. So why not give AI-powered tools a try and see the difference they can make for your pictures? Just remember, with great power comes great responsibility...so don't go removing all the people from your group photos just because you can (unless they're your ex, of course—that's probably fair game).
In case you're interested in exploring related tools we didn't cover, here are a few:
- ClipDrop / Cleanup.pictures (Web). Free object removal and retouching—but image resolution is limited to 720 px. ClipDrop Pro is much better but costs $9/month or $60/year. It includes unlimited upscaling, retouching & object removal, background removal & replacement, relighting, text to image, apps for iOS and Android, and plugins for Figma and Photoshop.
- YouCam Perfect (iOS and Android). Free & popular "photo editor & beauty camera" focused on enhancing selfies.
- Retouch - Remove Objects (Android). Popular & highly-rated retouching and object removal app. Free with limits (freemium).
- TouchRetouch (iOS). Popular & highly-rated retouching and object removal app. $4 on the App Store.
Voilà! I hope this guide helped you with your picture cleanup, and learn a bit about AI-powered tools. As always, please drop questions, feedback, and more tips in the comments—or DM me. Thanks!
Happy picture cleanup.
- Josta Tech