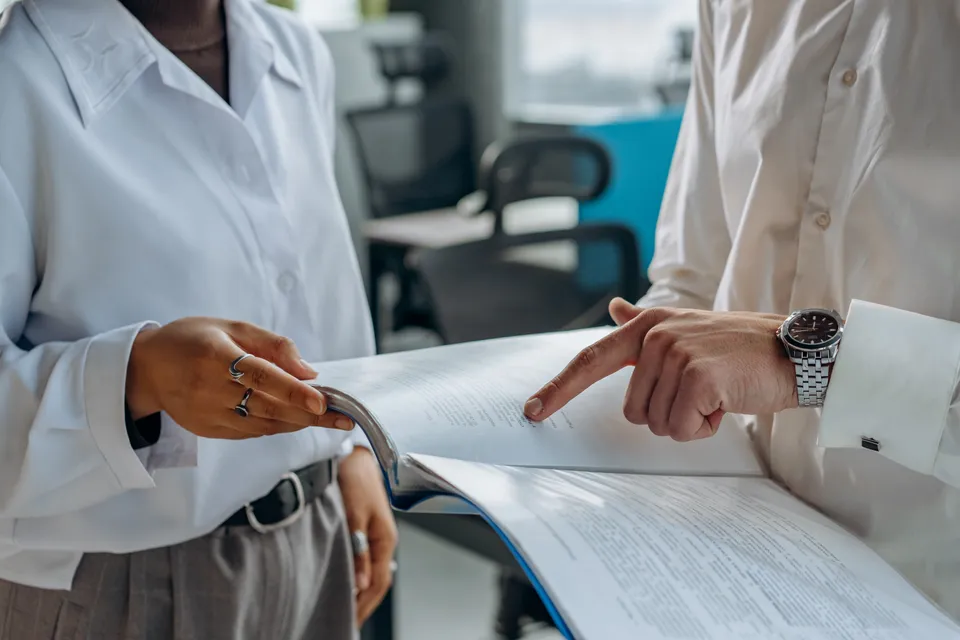Top 10 Fixes to Speed Up Your Slow Windows 11 PC
Is your Windows 11 PC running slow? Get it running smoothly again with 10 easy solutions, from disabling startup programs to using Microsoft's PC Manager.
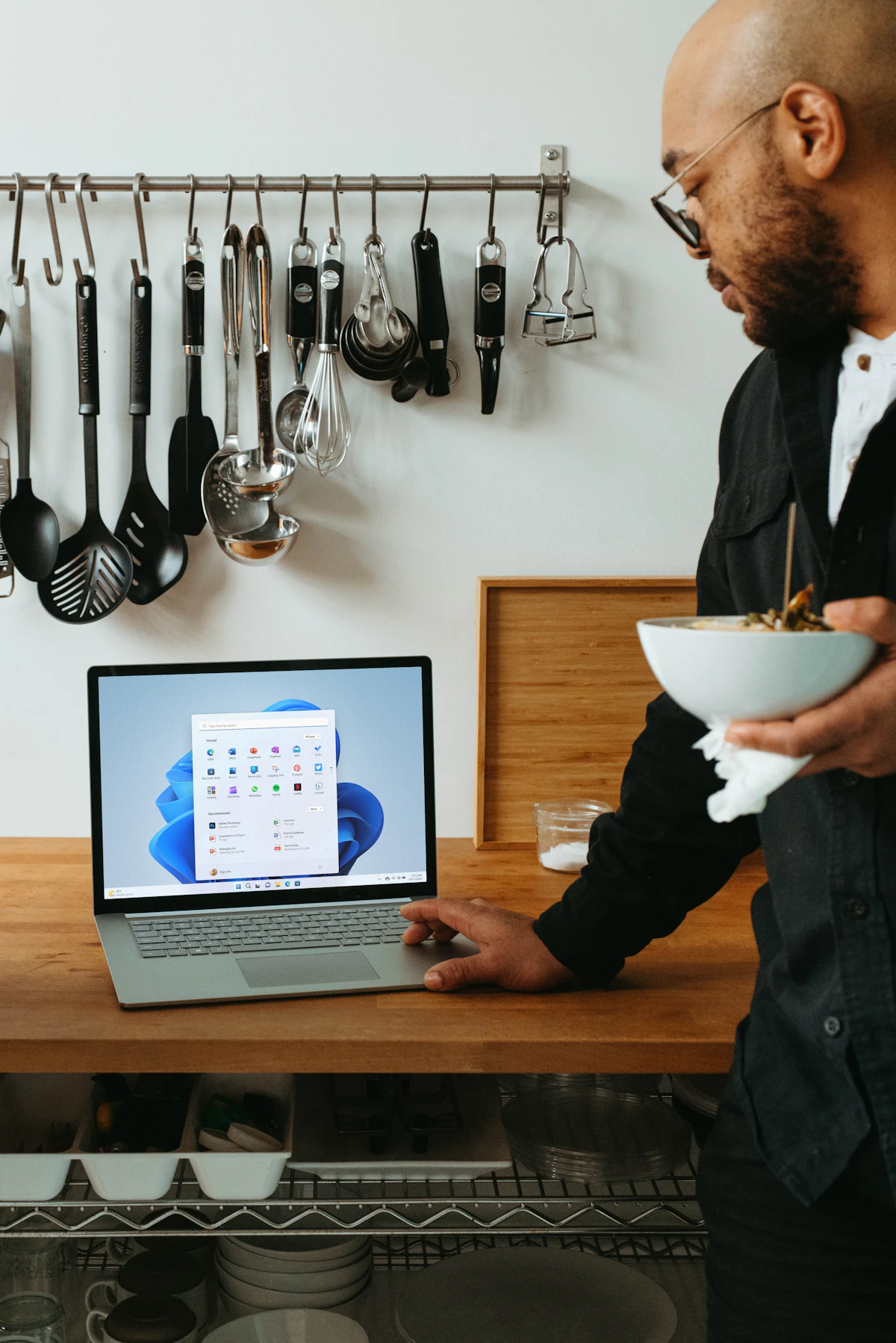
If you're tired of dealing with a slow computer, you're not alone. Whether your computer is just starting to show its age or it's always been on the slow side, there are several simple steps you can take to improve its performance.
Here are our top 10 tips for speeding up your slow computer, along with step-by-step instructions for each.
1. Close unnecessary programs and windows.
Having multiple programs and windows open at once can strain your computer's resources and slow it down. If you're not using a program or window, close it to free up resources. It's a good idea to regularly check and close any unnecessary programs or windows that you have open.
- To close a program or window, click ✕ in the top right corner of the window.
- To close multiple programs or windows at once, use Task Manager:
- Press Ctrl + Shift + Esc to open Task Manager.
- Click on the Processes tab.
- Select the programs or windows you want to close and click End Task.
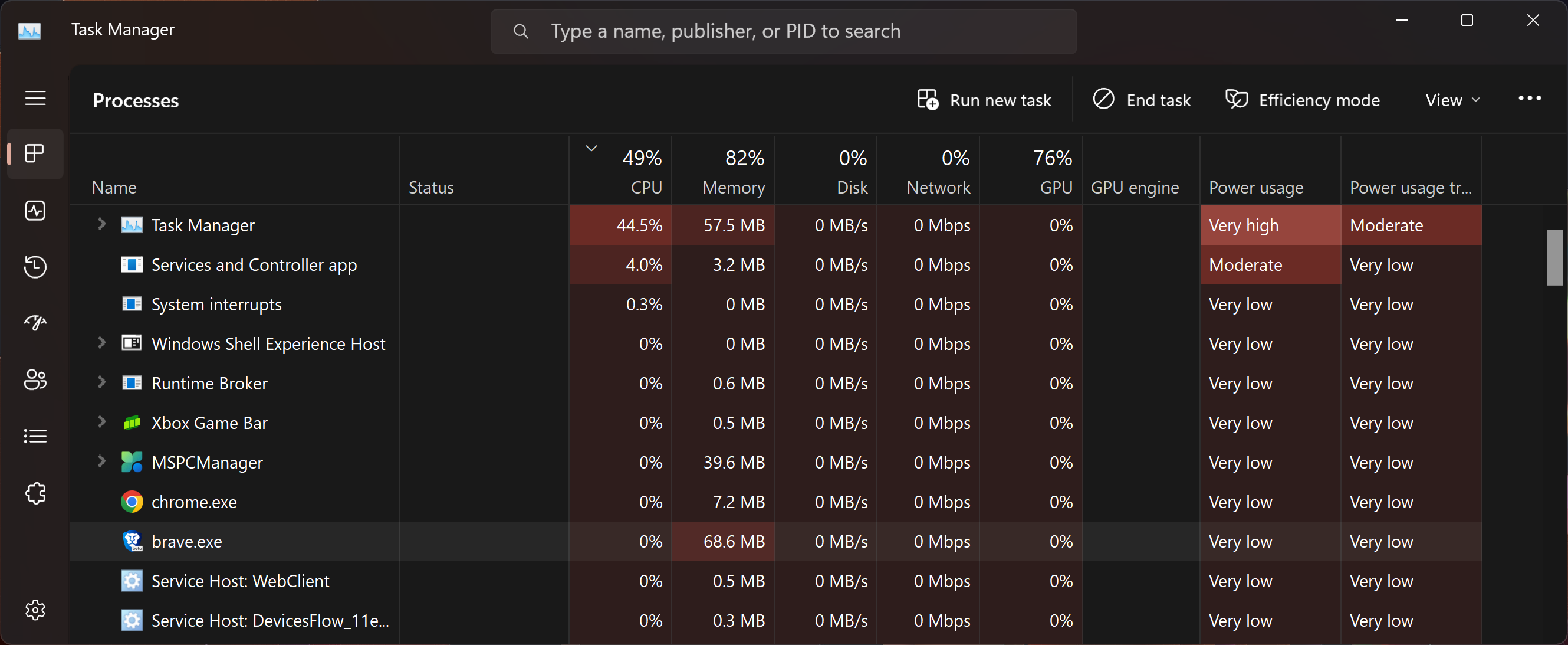
2. Disable unnecessary startup programs.
Startup programs can build up over time and slow down your computer's boot process. Use the Task Manager to identify and disable any unnecessary startup programs. Keep in mind that some programs are necessary for the proper functioning of your computer, so be careful not to disable any important ones.
- Press Ctrl + Shift + Esc to open Task Manager.
- Click the Startup tab.
- Right-click on any unnecessary startup programs and click Disable.
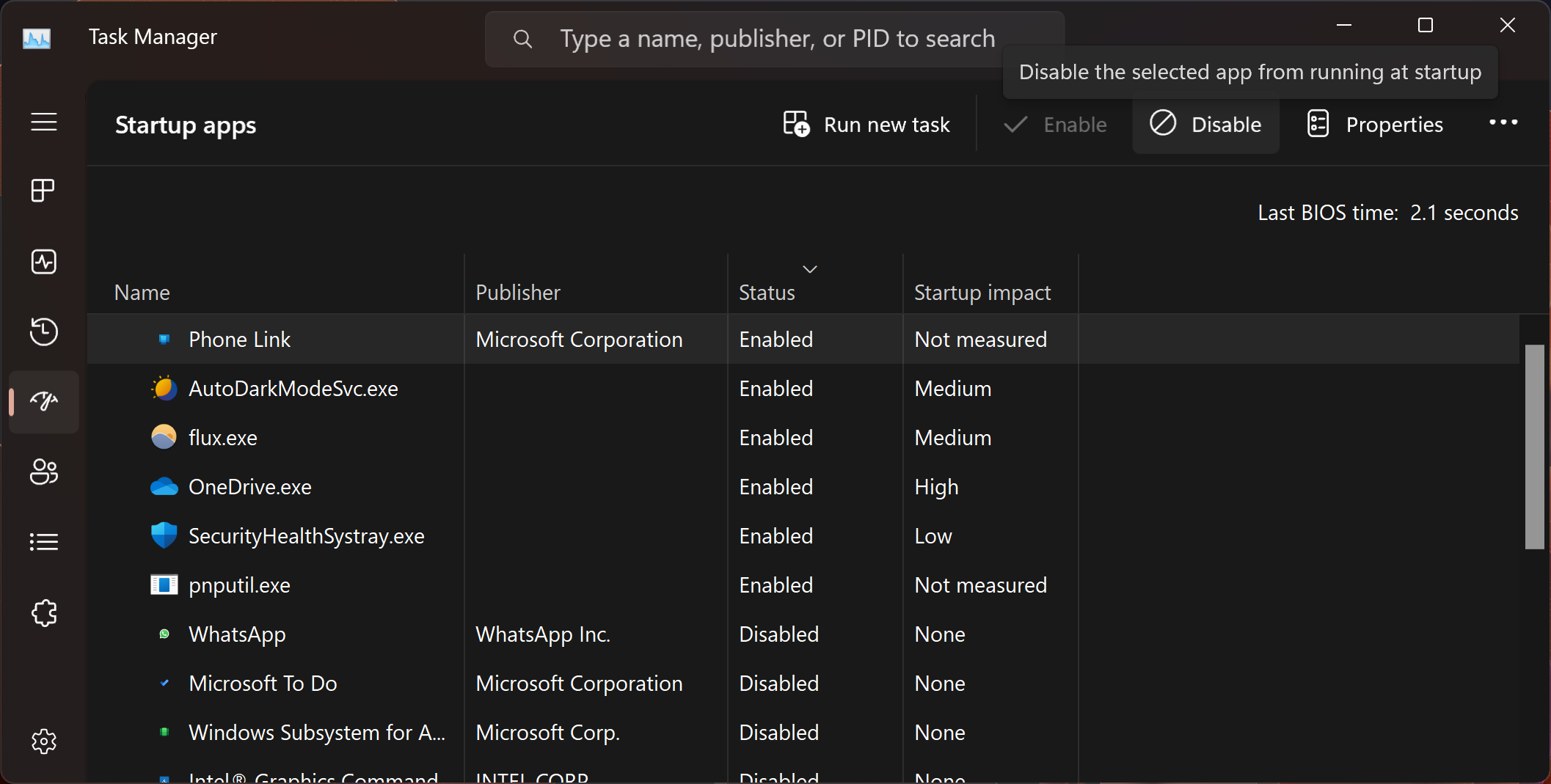
3. Close tabs and restart your browser.
Even after tabs are closed, memory or processing can sometimes get "stuck" and slow down your computer. Close unnecessary tabs and restart your browser to free up resources and improve performance. It's a good idea to get in the habit of regularly closing unnecessary tabs and restarting your browser to keep it running smoothly.
-
To close a tab in your browser, click ✕ on the tab (or press Ctrl + W when the tab is active).
-
To close all tabs in your browser except the current one, right-click on the tab, and click "Close other tabs".
-
To close the entire browser (which may help periodically), click the ✕ in the top right corner of the window (as for any other window/program).
-
To shut down the browser if it is unresponsive, use Task Manager:
- Press Ctrl + Shift + Esc to open Task Manager.
- Click the Processes tab.
- Select the browser processes you want to close and click End Task. (Note that there are usually multiple related processes for a browser session.)
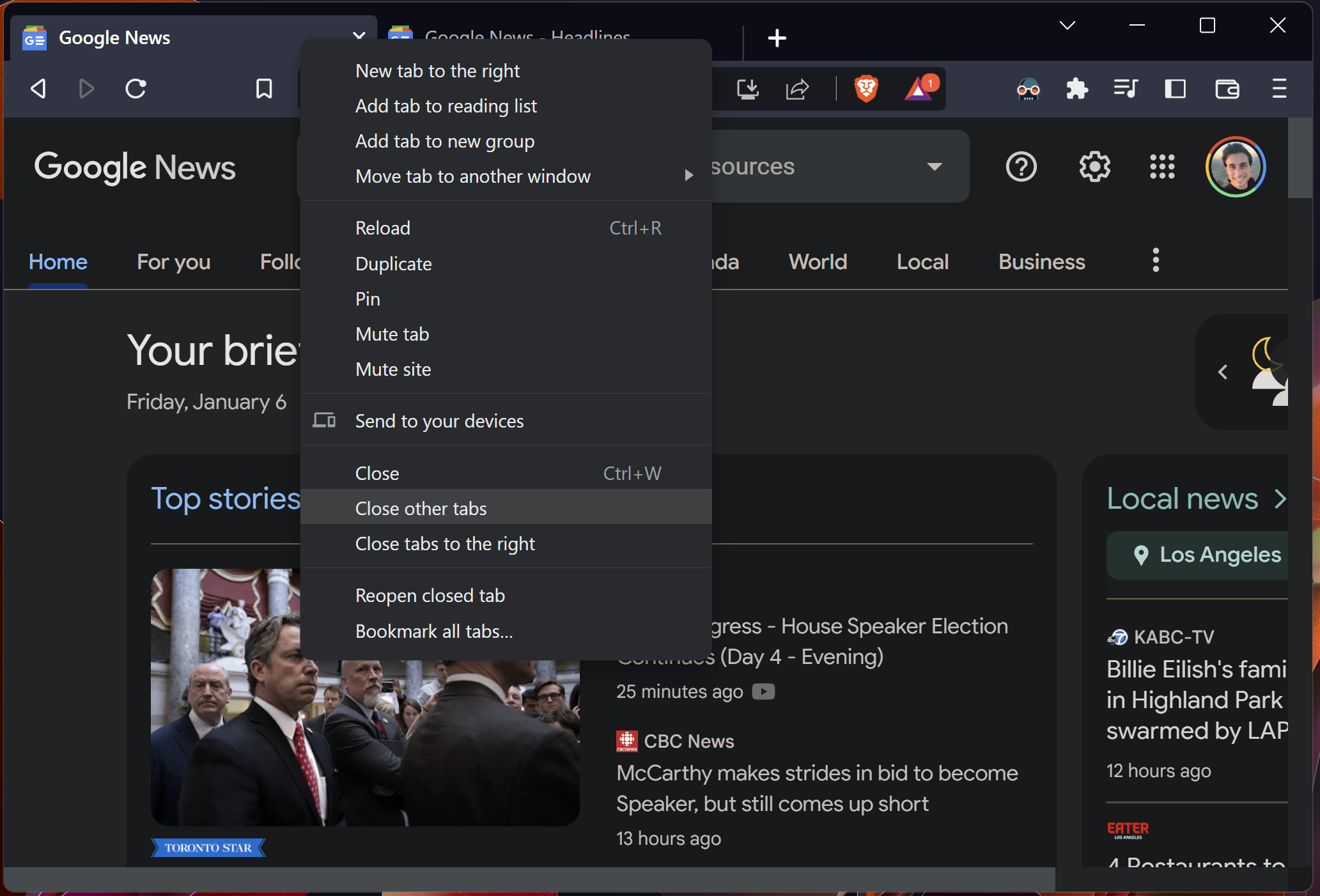
4. Plug in and set to High Performance Mode (for laptop users).
Laptop batteries can drain faster when the computer is set to power-saving mode, which can slow down performance. If you're using a laptop, make sure it's plugged in and set to high performance mode to get the best performance possible. This is especially important if you're doing resource-intensive tasks like gaming or video editing.
- If you're using a laptop, make sure it's plugged in (ideally).
- To set your laptop to High Performance Mode:
- Click the battery icon in the bottom right corner of the screen (or go to Settings > System > Power & battery).
- Click the Power Mode dropdown and select "Best Performance".
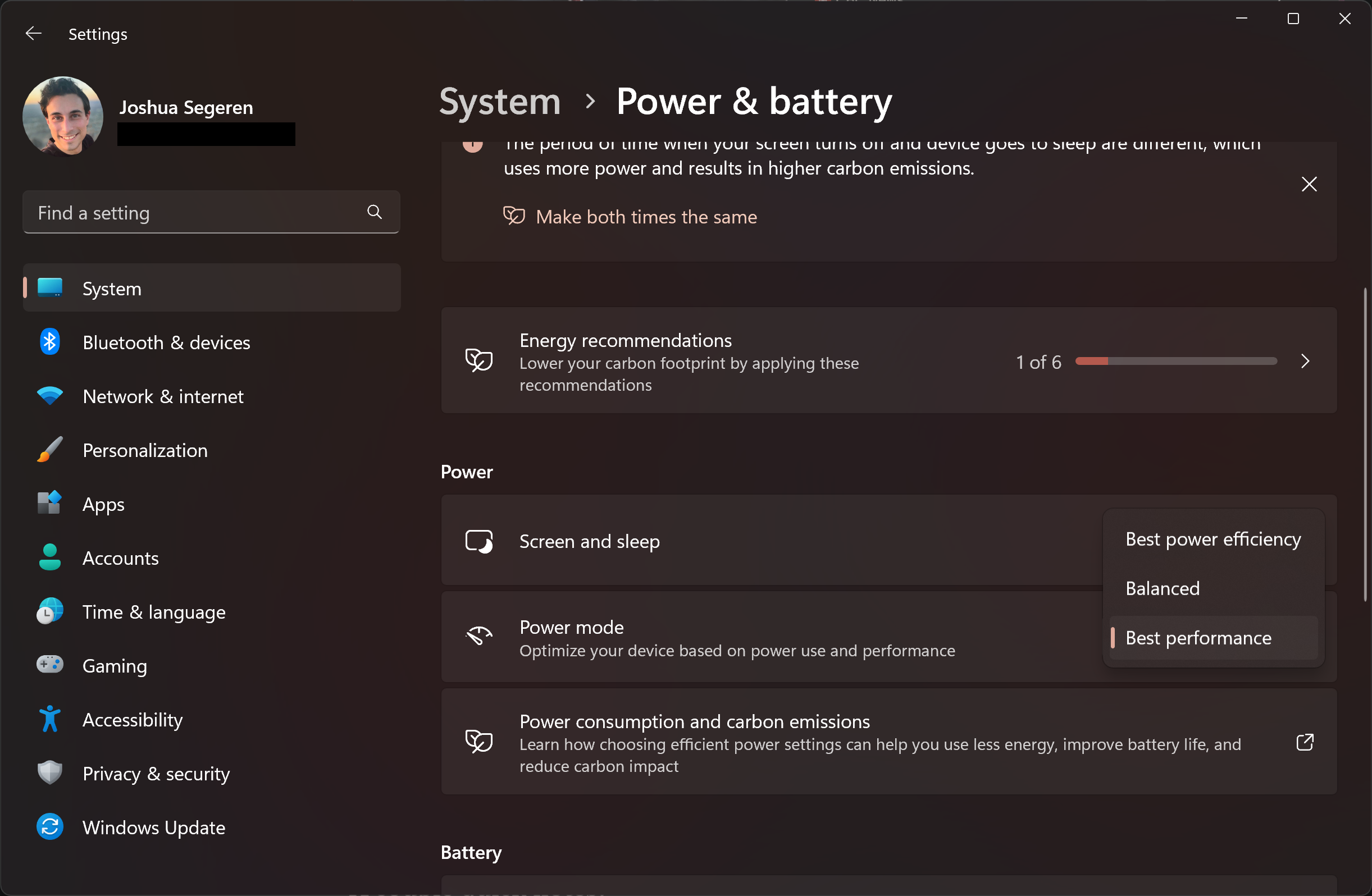
A couple of quick notes:
- If you switch to "Best performance" mode while not plugged in (i.e. while using the battery), your battery will drain much faster, compared to "Balanced" or "Best power efficiency" modes.
- Some PC manufacturers include proprietary power/performance management software on devices (out of the box), which you may need to use—or remove—to adjust settings as desired.
5. Clear out temporary files and unused programs.
Temporary files and unused programs can take up valuable storage space and slow down your computer. Use a free cleanup tool like Microsoft's PC Manager, or manually delete temporary files and uninstall unnecessary programs to free up space and improve performance. It's a good idea to do this periodically to keep your computer running smoothly.
- To get and use the Microsoft PC Manager tool (recommended):
- Go to the website: https://pcmanager.microsoft.com/.
- Click Download.
- Once the download finishes, open the installer (.exe) and follow the steps to complete the installation.
- Once installed, open the PC Manager tool.
- Click "Boost" to free up current memory and space taken up by background processes.
- Use other features like Health check, Storage management, Process management, and Startup apps to optimize your system's performance.
- To clear out temporary files (without using PC Manager):
- Open the Start menu and search for Disk Cleanup.
- Select the drive you want to clean up and click OK.
- Check the boxes for files you want to delete and click OK. Click "Clean up system files" to see even more options.
- Follow the prompts to delete the files.
- To uninstall unnecessary programs (without using PC Manager):
- Open the Start menu and click Settings.
- Click Apps > Installed Apps.
- Scroll through the list of installed apps and click any that you no longer need.
- Click the Uninstall button.
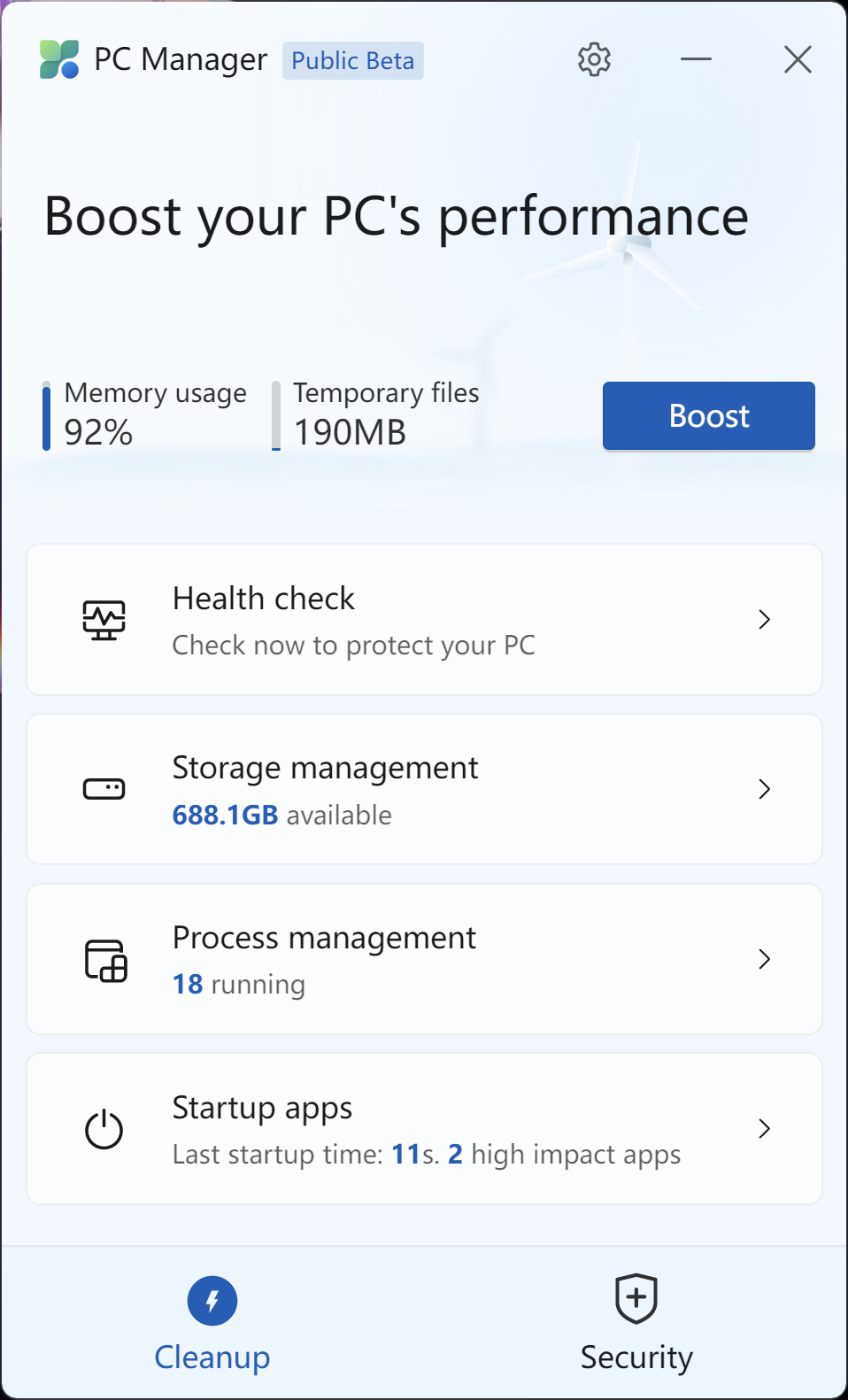

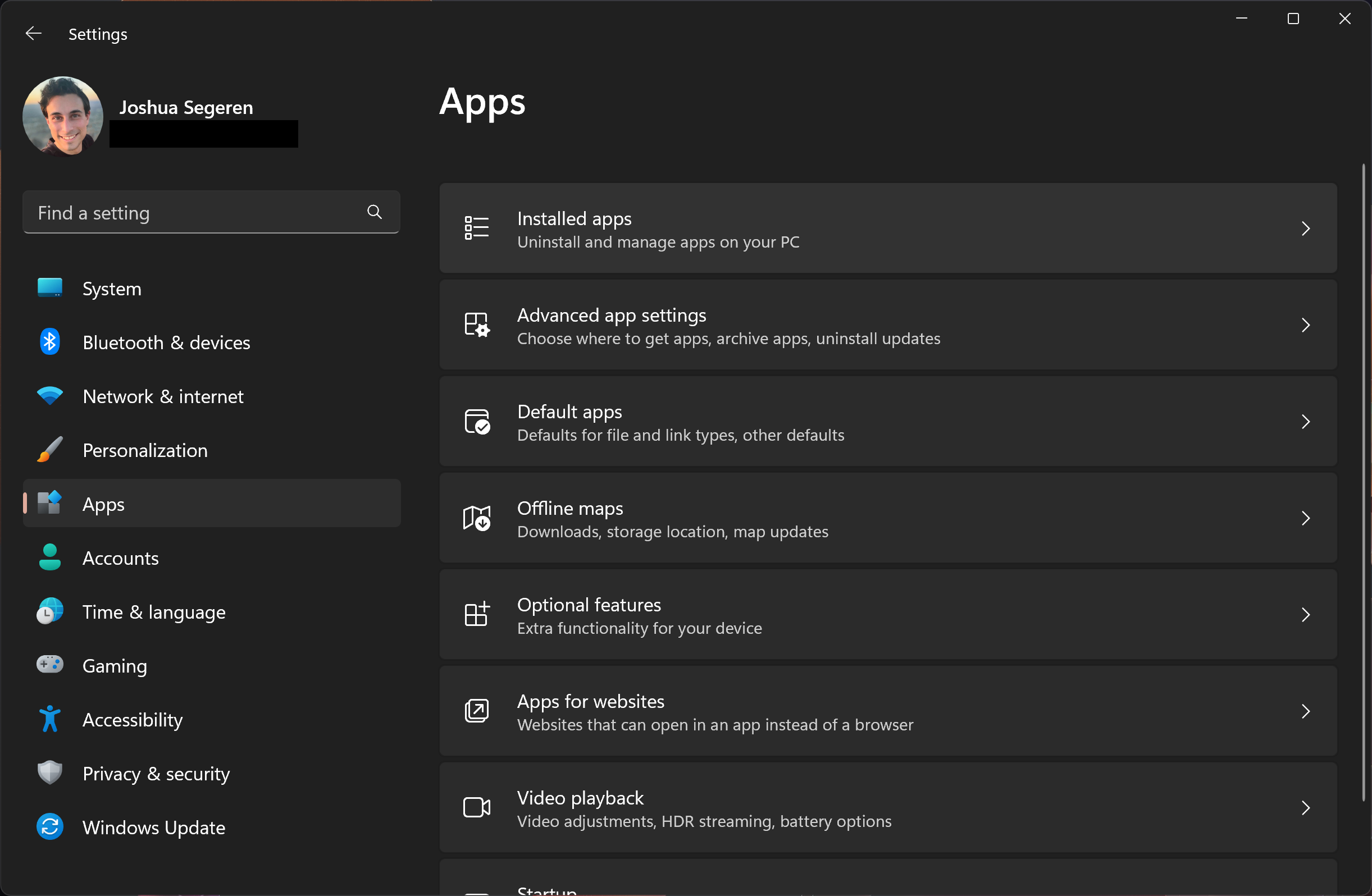
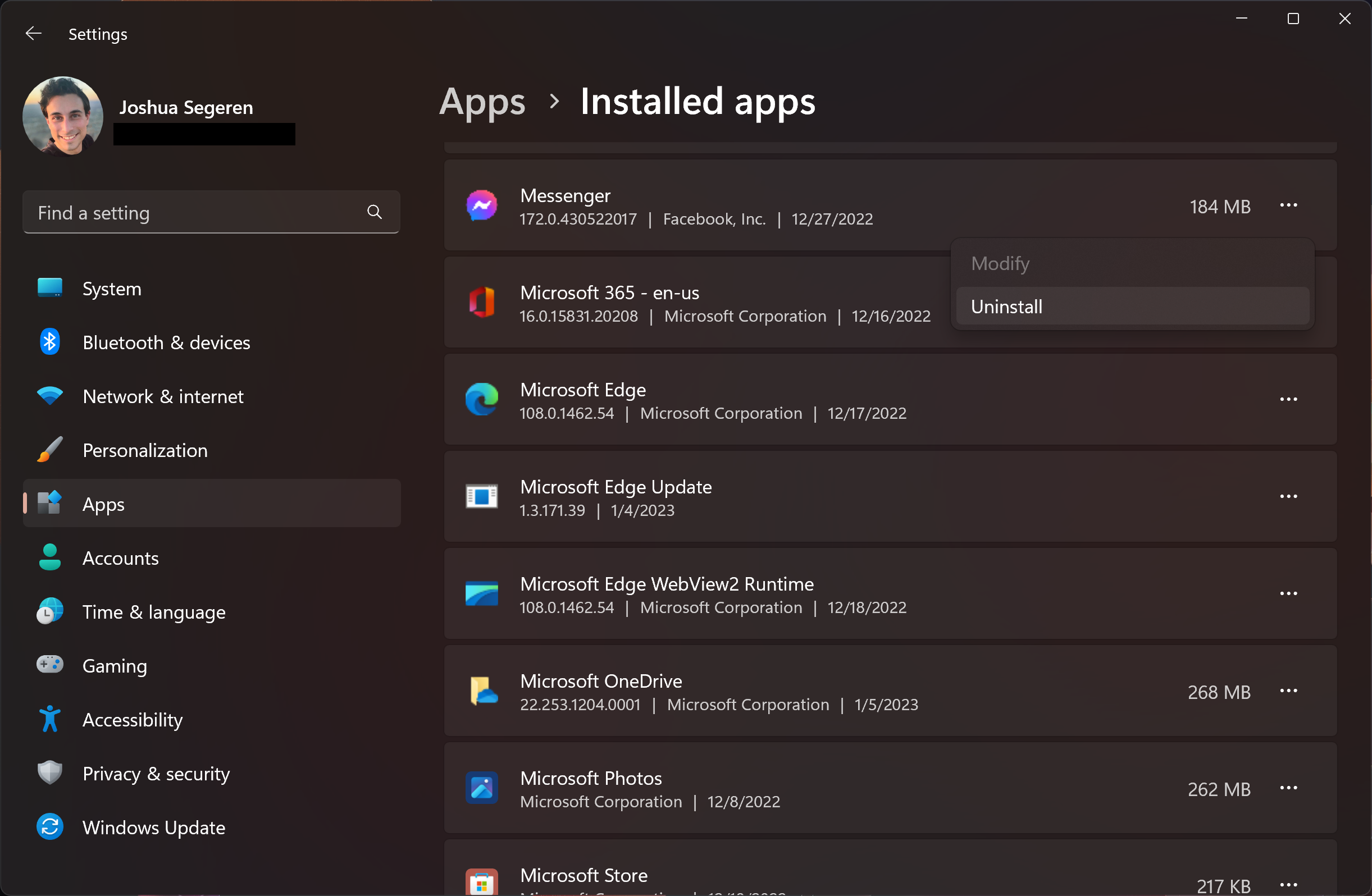
6. Move large files to the cloud.
Filling up your local hard drive can slow down your computer. Consider moving large files to a cloud storage service like OneDrive, which allows you to seamlessly back up your files in the background and access them "on-demand".
- Sign up for a cloud storage service like OneDrive.
- Open File Explorer and navigate to the folder containing the large files you want to move.
- Right-click on the files and select OneDrive > Move to OneDrive from the context menu.
All files moved to your local OneDrive folder will be automatically synced with the cloud. Next, to free up space on your local PC, set these files/folders to be stored "on-demand". Windows will automatically download them as you need them.
- Open File Explorer and navigate to the OneDrive folder.
- Right-click on the file(s) or folder(s) you want to set up on-demand access for and select "Free up space" from the context menu.
- The file(s) will be removed from your local device, but will still appear in the OneDrive folder and can be accessed on-demand. (i.e. Windows will download the file right when you open it.)
Alternatively, you can also set up on-demand access as the default behavior for all files synced with OneDrive. This will immediately and continuously free up space otherwise taken up by OneDrive files on your PC.
- In the System Tray (lower-right corner of the Task Bar), find and click on the OneDrive (cloud) icon.
- On the OneDrive modal window that appears, click on the Settings (gear) button in the top-right corner, then click Settings.
- From the "Sync and backup" tab, scroll down and click on "Advanced settings" to show additional options.
- Under "Files On-Demand", click "Download files as you use them".
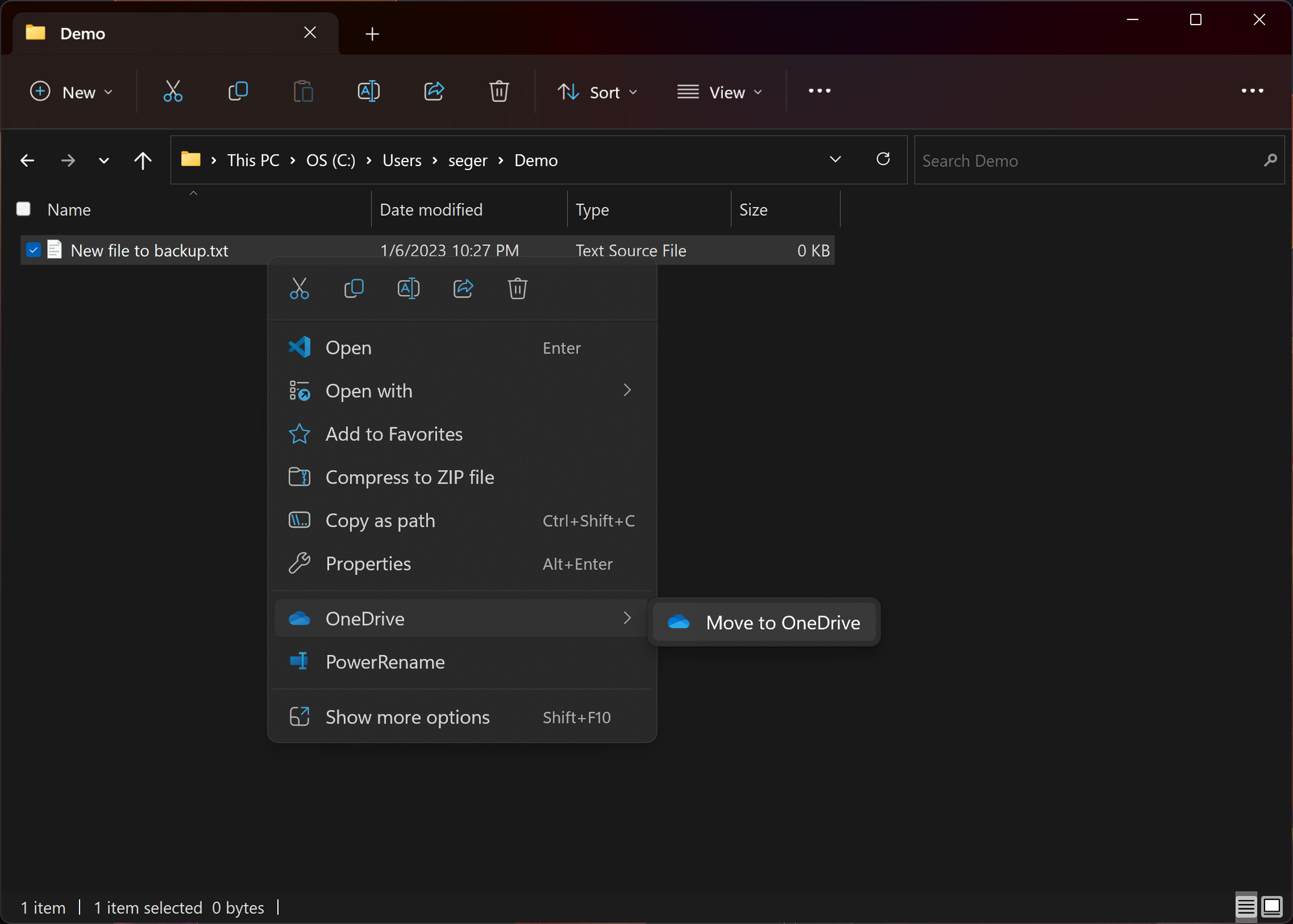
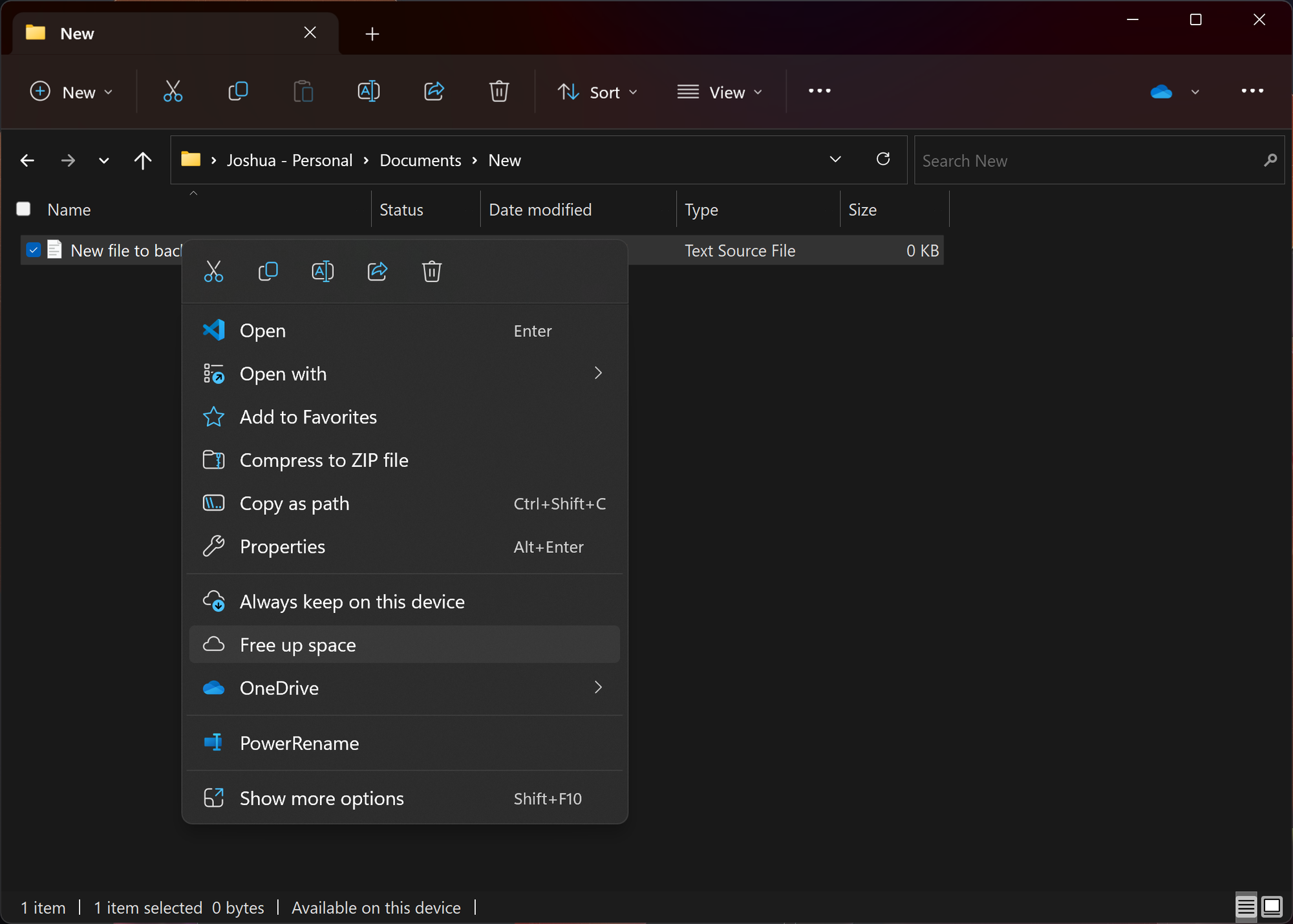
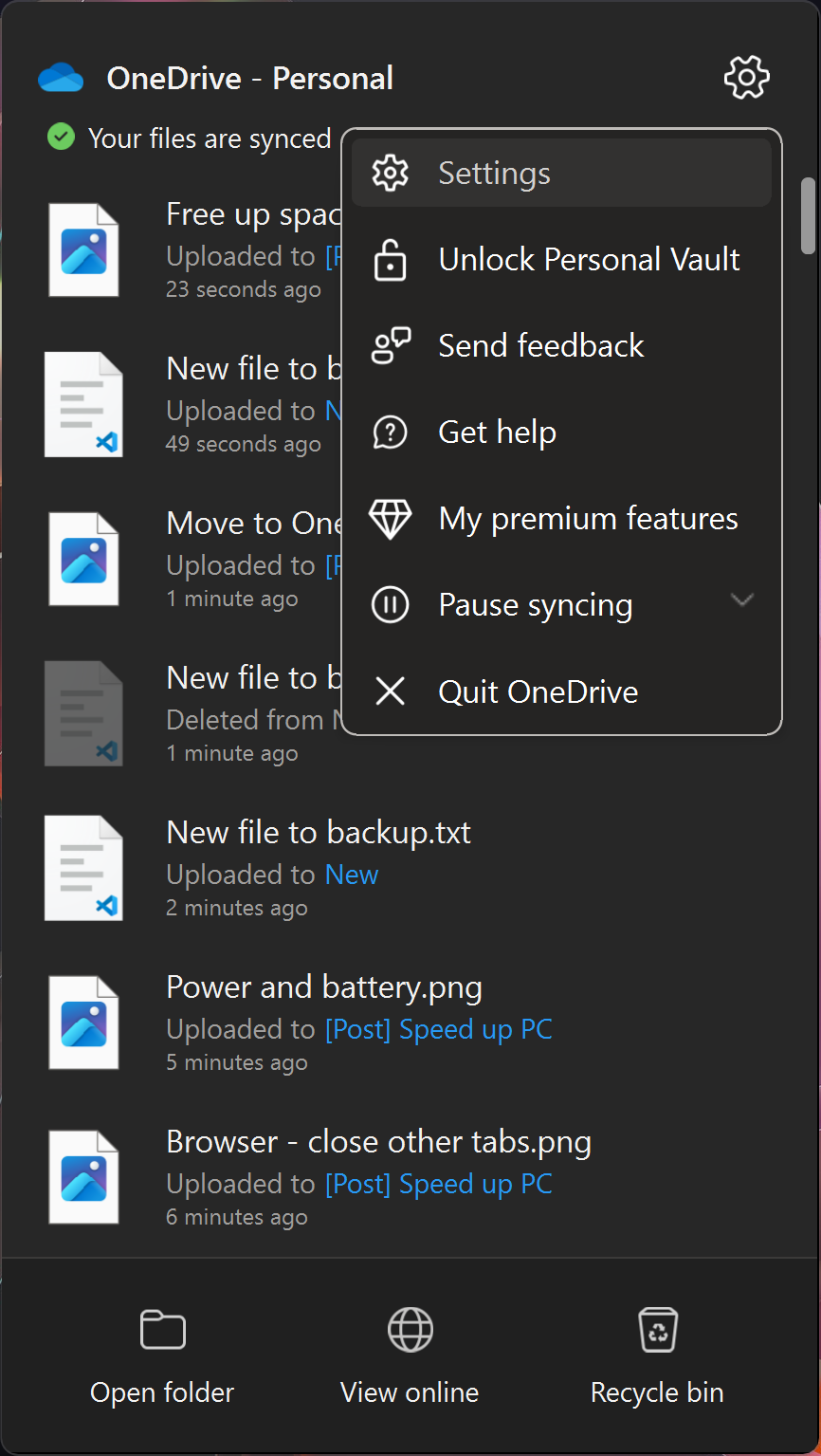
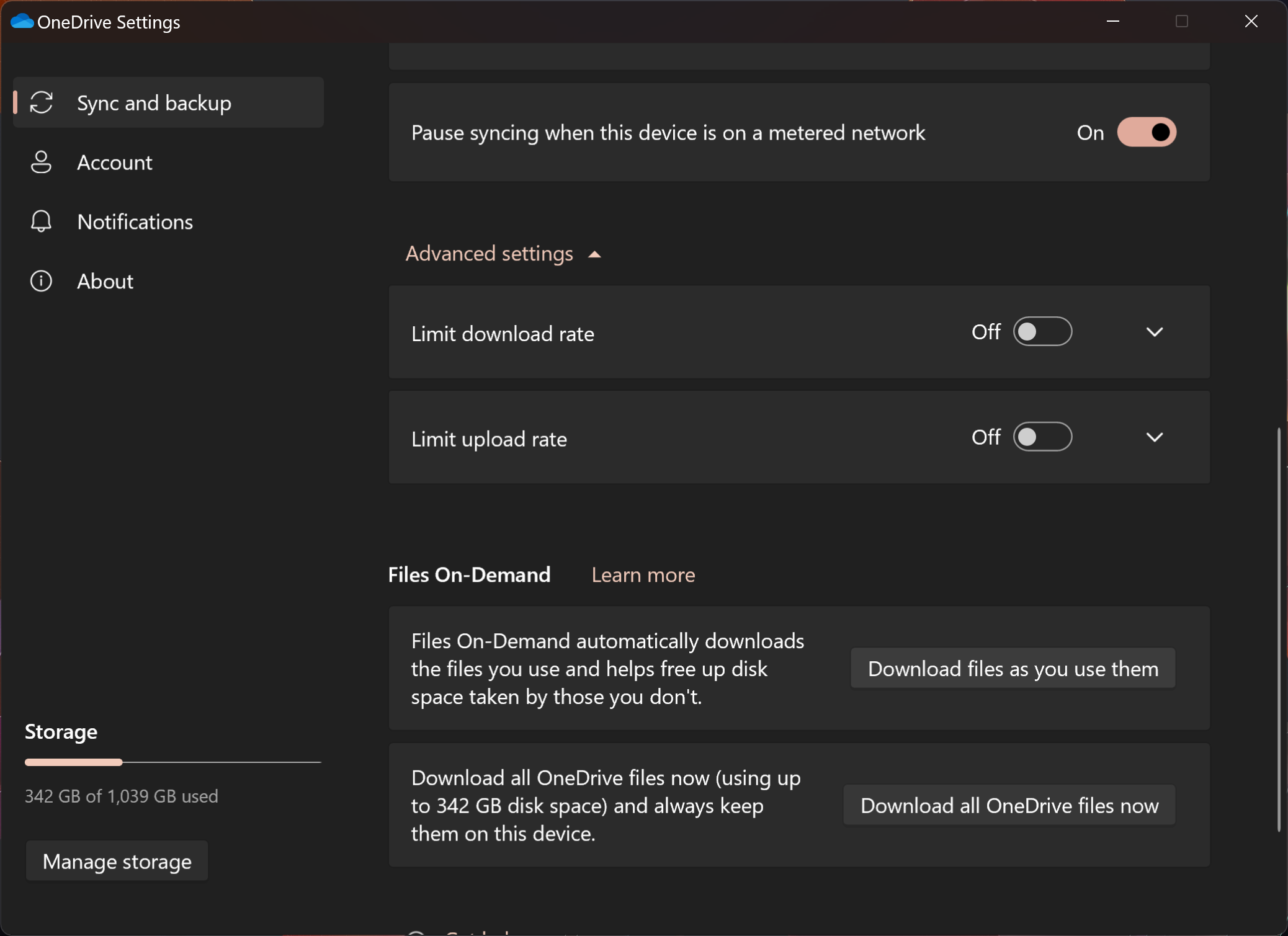
7. Install updates.
Software and OS updates often include performance improvements and bug fixes, so make sure you're running the latest version of your OS and apps. It's a good idea to set updates to install automatically, so you don't have to remember to do it manually.
- To install updates for your operating system:
- Open the Start menu and click Settings.
- Click Windows Updates.
- Click "Check for updates".
- If updates are available, click Download and install.
- To install updates for your other apps & software:
- Open the app, and look for an "Update" or "Check for updates" option in the Help or Settings menu.
- Follow the prompts to install any available updates.
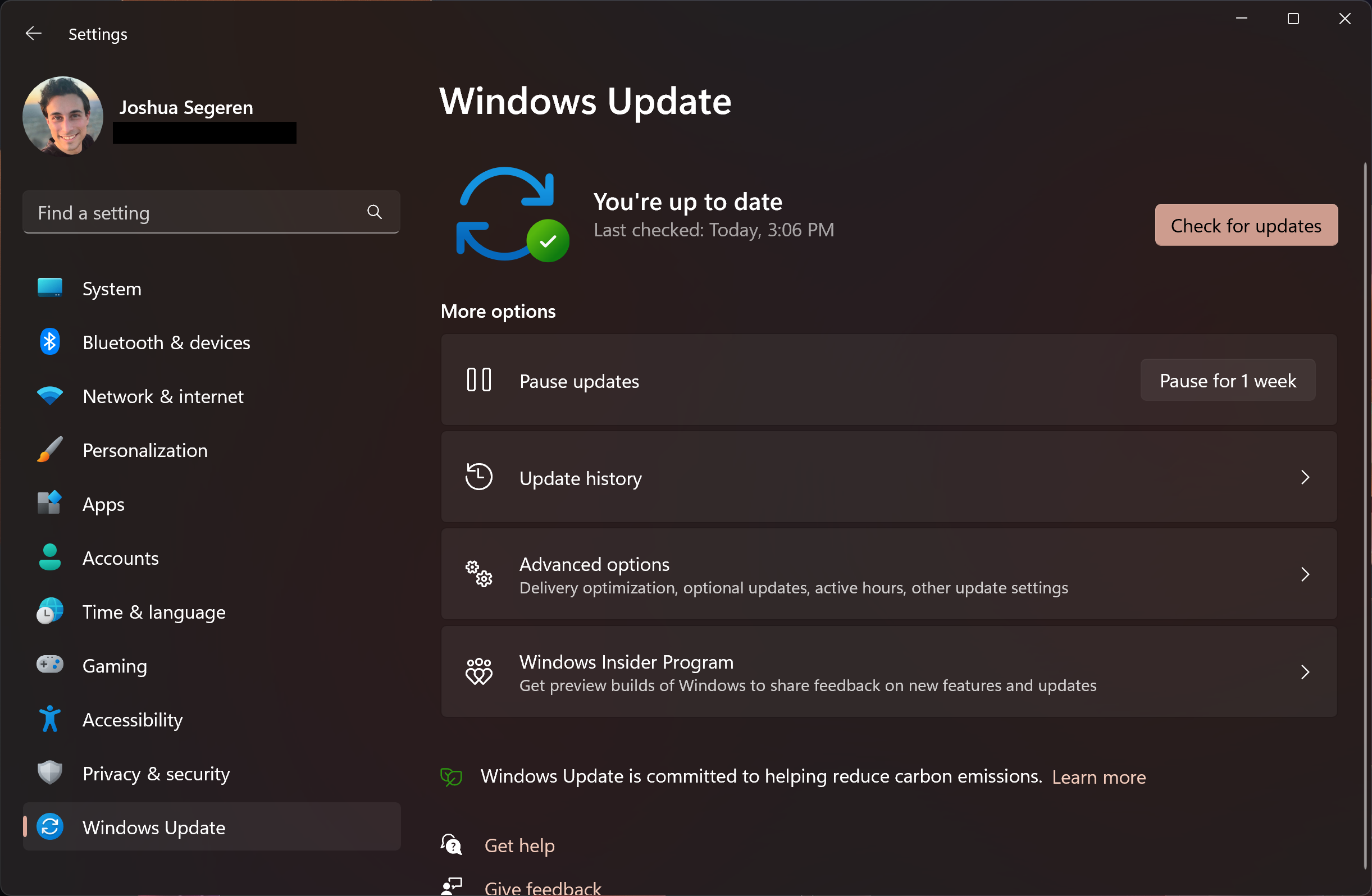
8. Upgrade your laptop (for laptop users).
Using a laptop that is more than three (3) years old will likely mean it has much slower performance and shorter battery life than a new model.
There are several reasons:
- Processor speeds & efficiency, memory sizes & speeds, and storage read/write speeds improve rapidly every year—so newer PCs have faster hardware.
- Apps, software, and websites get more complex over time. Furthermore, software developers tend to optimize for users on newer devices.
- As a device gets used, its components gradually degrade. This happens faster if the device isn't well-maintained—i.e. through physical cleaning (hint: fans and vents), as well as software maintenance.
If you use your laptop enough and haven't replaced it in a while, it may be worth investing in a new one. (Remember: you can always keep your old laptop as a backup, sell it, or give it away.)
9. Upgrade to faster components (mainly for desktop users).
Upgrading to faster components, such as a solid-state drive (SSD), a faster processor (CPU), more/faster memory (RAM), or a better graphics card (GPU), can significantly improve the performance of your PC.
- An SSD is often a significant improvement, with a great "bang for your buck"—especially if you're moving from a hard disk drive (HDD). An SSD speeds up everything from system boots to file searches, app installs, and more.
- A GPU upgrade can also help if you work with media (photos, videos, music) or play games on your PC—especially if you're upgrading from an "integrated GPU" (e.g. Intel Graphics) to a dedicated graphics card.
- RAM upgrades tend to be worthwhile if you have less than 16 GB (but less so if you already have 32 GB or more).
- CPU upgrades can yield a significant performance boost but are usually the most difficult (and expensive) since they're often tightly integrated with the motherboard.
Upgrading components requires technical knowledge and could void your warranty. If you have experience and are comfortable with building and upgrading PCs, great! Otherwise, be careful and do your research, or take it to a trusted professional shop/technician that can do this for you.
Finally, weigh the costs vs benefits (the "ROI") of upgrading individual components, especially compared with outright replacing your PC. Sometimes, it isn't worth it to throw a new component into an already-aging device.
10. Use the built-in Windows Security tools.
The built-in Windows Security tools in Windows 11 provide comprehensive virus and threat protection, daily updates, a firewall, app control, and more.
In many cases, third-party antivirus or antimalware software causes a significant performant hit to your system.
Consider using the built-in Windows Security tools instead of third-party antivirus and antimalware/antispyware software to protect your computer without sacrificing performance.
Microsoft itself (and many other major enterprises) requires employees to use this built-in security software, so you can trust that it's reliable and effective for both personal and business use.
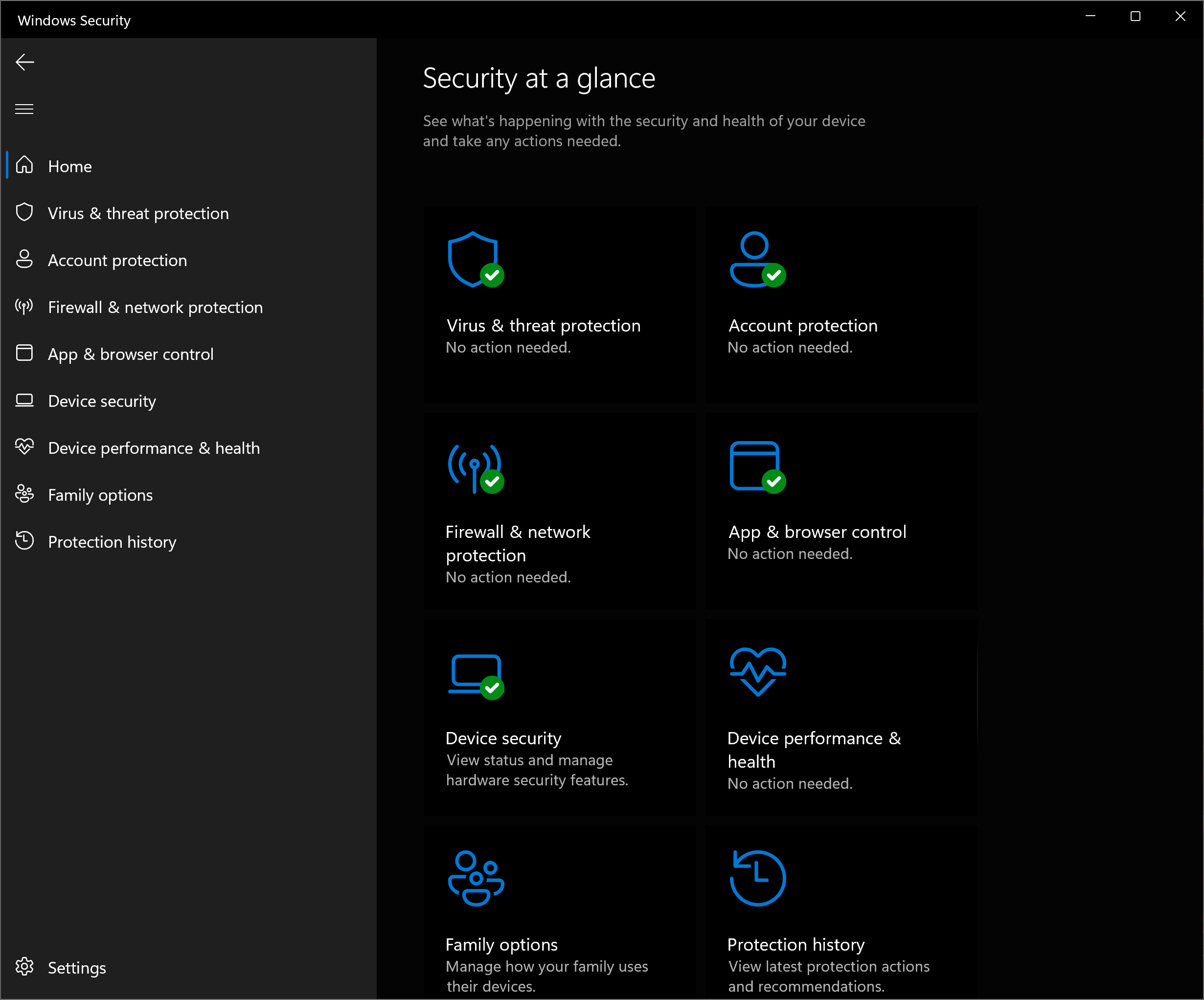
By following these tips, you can improve the performance of your slow computer and make it feel like new again. Try them out and see if they make a difference for you!